Tips to create shortcuts to open applications on Windows 10
Windows 10 by default has been equipped with a lot of different shortcuts to meet the needs of users and you can also add new shortcuts to open applications quickly.
1. How to create shortcuts to open applications directly on Windows 10
Windows 10 operating system allows you to create applications directly on the system through setting application icons on the main screen of the computer.
Step 1: Open the Start Menu and enter the name of the application you want to create a shortcut for. Then, right-click and select Open file location to see the storage folder.
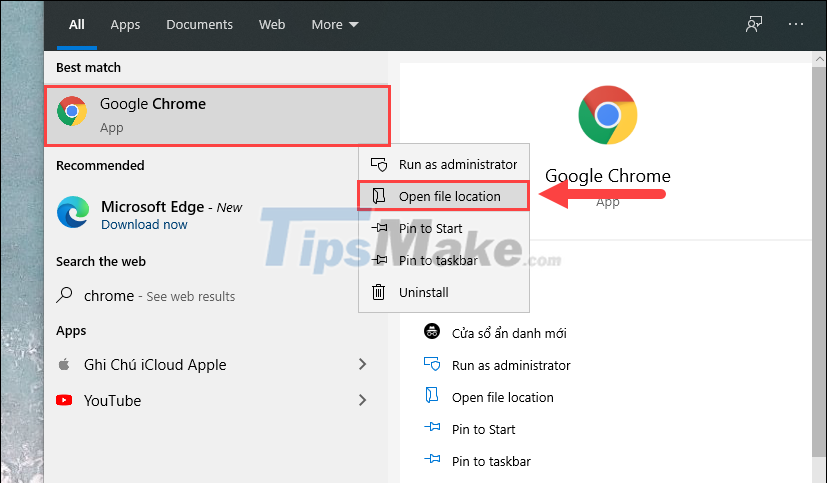
Step 2: Then, find the application that needs to create shortcuts and select Send to => Desktop to bring them out to the main screen.
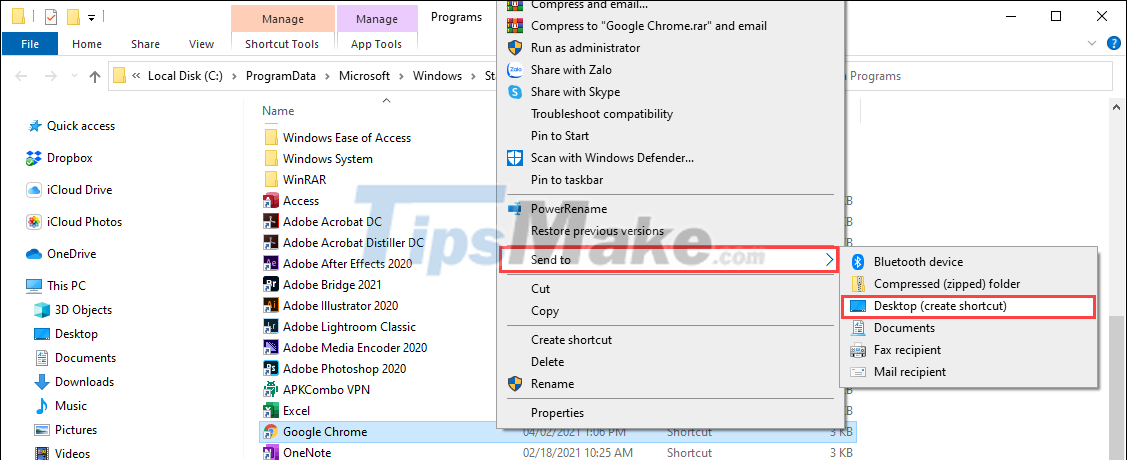
Step 3: Once you have the application on the main screen, right-click the application and select Properties to set up the application.

Step 4: In the Properties window, select the Shortcut item to create the shortcut and the Shortcut key is the place to enter the shortcut.

Step 5: Now, you just need to click on the Shortcut Key line and press the shortcut combination you want to use.
Usually, people will use Ctrl + Shift/Alt + Keys to avoid conflicts with the system. You should limit the key combinations to only Ctrl or only Alt / Shift, should create key combinations with 3 or more buttons to avoid conflicts.
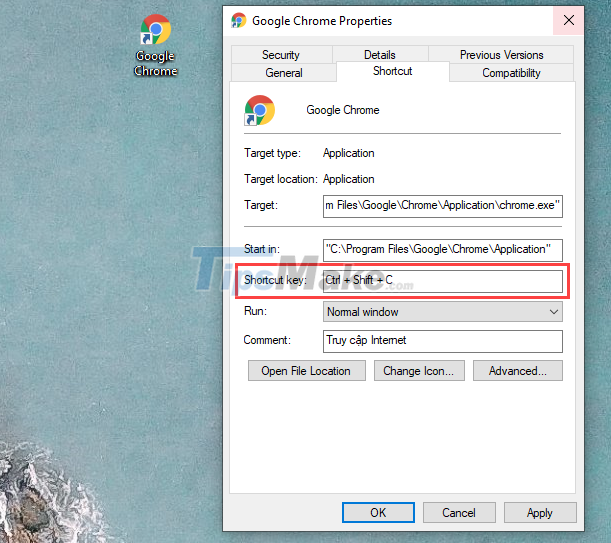
Step 6: Once done, you just need to click Apply to apply and click Continue to confirm the changes on the system.

2. How to create a shortcut to open an application with WinHotKey
WinHotKey is specialized software to create shortcuts on Windows and they are easy to use for the purpose of creating shortcuts for applications and software.
Step 1: Visit WinHotKey's homepage to download the software to your computer and install it. To install WinHotKey, right-click on the installation file and select Run as administrator.

Step 2: After that, you just need to click Next to continue installing the same application as other applications.

Step 3: The first time you start WinHotKey, you will receive a lot of instructions and you just need to click Next to pass.

Step 4: In the main interface of WinHotKey, select New Hotkey.

Step 5: In the New Hotkey… section, you will have to select a set of shortcuts in the When I press these keys and Along with the key sections.
- When I press these keys: Combo keyboard shortcuts
- Along with the key: Keyboard shortcuts for letters, numbers, functions, etc.

Step 6: Then, set I want WinHotKey to to Launch an Application.

Step 7: Click Browse… and select the folder containing the software's startup file. Normally, the software startup files will be located in the C drive, the Program File or Program File (x86) folder.

Step 8: After creating the path to the application, click OK to finish. In the list now will appear more shortcuts to open the application you just created.
So you have finished creating the shortcut, now try to press the shortcut to see if the software is started or not?

Step 9: When you want to remove the shortcut, simply select the shortcut and click on Remove Hotkey.

In this article, Tipsmake showed you how to create shortcuts to open applications on Windows 10. Have a nice day!
You should read it
- Create and customize application shortcuts on win 10
- How to use Siri Shortcuts to manipulate quickly and smartly on iPhone
- How to fix the problem of not seeing Shortcuts on iPhone, iPad
- Instructions on how to create shortcuts to open applications and folders in Windows
- How to create shortcuts for quick access to Windows 10 software
- How to Set Mac Keyboard Shortcuts
- How to create keyboard shortcuts on a Windows 10 computer
- Create shortcuts for Window applications
May be interested
- Trick to use Alt + Tab on Windows 10
 alt + tab shortcuts allow you to switch between open windows, not only that, the alt + tab converter also has other useful but hidden keyboard shortcuts.
alt + tab shortcuts allow you to switch between open windows, not only that, the alt + tab converter also has other useful but hidden keyboard shortcuts. - Instructions for quickly opening Windows applications using the Run command
 when you need to quickly open an application in windows, we often use keyboard shortcuts. however, few people know that there is still another way, that is to use the run command. there are many commands in run to open different applications in windows but the most common are 5 commands to open the following applications. please consult.
when you need to quickly open an application in windows, we often use keyboard shortcuts. however, few people know that there is still another way, that is to use the run command. there are many commands in run to open different applications in windows but the most common are 5 commands to open the following applications. please consult. - 7 Essential Windows File Explorer Shortcuts Every Day
 using windows file explorer with keyboard shortcuts on a daily basis will help you perform operations faster than traditional operations.
using windows file explorer with keyboard shortcuts on a daily basis will help you perform operations faster than traditional operations. - Create all shortcut programs on Windows 8 Desktop screen
 windows 8 interface is completely new and different from previous windows versions. this makes some new users feel uncomfortable and uncomfortable because on the start screen screen, users can only access a few built-in applications in windows.
windows 8 interface is completely new and different from previous windows versions. this makes some new users feel uncomfortable and uncomfortable because on the start screen screen, users can only access a few built-in applications in windows. - 17 shortcuts contain Shift useful in Windows
 shortcuts are always the fastest solution when you want to operate on windows, you will not need to use the mouse and still control the computer well. especially in the present age, people are always busy with dozens of jobs, if they have to hover to search or open a program, it will take time. in this article, tipsmake.com will synthesize useful shortcuts with shift to help you manipulate faster.
shortcuts are always the fastest solution when you want to operate on windows, you will not need to use the mouse and still control the computer well. especially in the present age, people are always busy with dozens of jobs, if they have to hover to search or open a program, it will take time. in this article, tipsmake.com will synthesize useful shortcuts with shift to help you manipulate faster. - More than 60 computer shortcuts you should memorize
 combining computer shortcuts helps users use computers more efficiently by combining keys to call a feature, rather than having to manually select. windows shortcuts are extremely useful in applications with too many features, such as microsoft office word.
combining computer shortcuts helps users use computers more efficiently by combining keys to call a feature, rather than having to manually select. windows shortcuts are extremely useful in applications with too many features, such as microsoft office word. - 8 common keyboard shortcuts you need to know to use Windows professionally
 as a windows user, you need to equip yourself with the basics to handle things more smoothly and easily. today i will guide you to some useful keyboard shortcuts on windows operating system to help you master your computer with just one keystroke.
as a windows user, you need to equip yourself with the basics to handle things more smoothly and easily. today i will guide you to some useful keyboard shortcuts on windows operating system to help you master your computer with just one keystroke. - Create useful shortcuts for Office 2013
 creating shortcuts will help you improve your office software skills as well as speed up your work performance. office 2013 doesn't have too many shortcuts available. however, users will be able to create them to ease their work.
creating shortcuts will help you improve your office software skills as well as speed up your work performance. office 2013 doesn't have too many shortcuts available. however, users will be able to create them to ease their work. - Hide / unhide folders with keyboard shortcuts in Windows 8
 to shorten the time you need to hide or quickly show files, folders with keyboard shortcuts in windows 8 is very simple, today tipsmake please tell you some quicker tips that you may not know.
to shorten the time you need to hide or quickly show files, folders with keyboard shortcuts in windows 8 is very simple, today tipsmake please tell you some quicker tips that you may not know. - How to create shortcuts for quick access to Windows 10 software
 to quickly access software, folders, websites on windows 10, you can install wise hotkey software with a very simple way.
to quickly access software, folders, websites on windows 10, you can install wise hotkey software with a very simple way.










 How to create videos with the Photos app on Windows 11
How to create videos with the Photos app on Windows 11 Tips for sending RAR files via Facebook Messenger on your computer
Tips for sending RAR files via Facebook Messenger on your computer Fix high Ping error on Windows 10, 11 effectively
Fix high Ping error on Windows 10, 11 effectively How to run applications in parallel on Windows 10
How to run applications in parallel on Windows 10 Tips to help double the speed of copying data on Windows
Tips to help double the speed of copying data on Windows How to turn off the SafeSearch feature on the Google search engine
How to turn off the SafeSearch feature on the Google search engine