Instructions on how to create shortcuts to open Windows applications
Next, the article will show you how to assign a keyboard shortcut to a shortcut on the desktop, Start menu and Taskbar.
1. How to assign keyboard shortcuts to shortcuts on the desktop
The best way to improve productivity is to navigate using as few keystrokes as possible. One way to do that is to set up keyboard shortcuts.
If you're interested, check out TipsMake's guide to Windows keyboard shortcuts. And launch your most-used programs with a combination of easy-to-access keys that help you get work done faster.
Once it has been decided which program you want to assign a keyboard shortcut to, do the following.
1. Right-click the program shortcut and select Properties.
2. In the Properties tab , in the Properties key field , simply enter the shortcut you want to assign to the program and click the OK button.

Now, when you press the shortcut, the program will launch.
2. How to assign keyboard shortcuts to shortcuts in the Start menu
The process is similar to above, with a few additional steps.
1. Open the Start menu.
2. Find the item to which you want to assign a keyboard shortcut.
3. Right click on it and go to More > Open file location.

4. Right click on the shortcut and select Properties.
5. In the Properties key field , add the shortcut you want to assign to the program.
3. How to set up shortcuts for shortcuts on the Taskbar
Creating a shortcut to a taskbar item is easy. Here's how to do it.
1. Right-click an item that appears on the Taskbar.
2. Right-click the program and click Properties.

3. Add a shortcut key to the Shortcut key field.
4. How to delete previously assigned shortcuts
To remove a shortcut, navigate to the program shortcut's properties and delete the entry in the Shortcut key field. This will reset it to None and remove the associated shortcut.
Now that you have successfully set up your keyboard shortcuts, navigating your apps will be a breeze. It doesn't matter whether it's a shortcut or on the taskbar or not, you can launch it with a keystroke and get your work done faster.
5. How to add keyboard shortcuts to any program in Windows using Microsoft PowerToys
There's a lot you can do with PowerToys - it's a powerful tool. The latest version of PowerToys - version 0.79 - includes the ability to create keyboard shortcuts for almost anything. This makes setting up keyboard shortcuts in Windows much easier.
To download and install PowerToys, you need to visit Microsoft's official site to find the utility and follow some simple steps.
You can get it from the Microsoft PowerToys GitHub release page or the Microsoft Store, and you can also install it using Windows Package Manager.
Here's how to set up keyboard shortcuts in Windows using Microsoft PowerToys:
1. After installation, open PowerToys.
2. In the left pane, scroll down to Keyboard Manager .
3. Make sure the checkbox labeled Enable Keyboard Manager is enabled.
4. Click Remap a shortcut .

5. Then click the Add shortcut mapping button .

6. In Shortcut , click the button with the pen icon. Then press the shortcut key combination you want to set.

7. In Action , click the drop-down menu and select Run Program .

8. In App , enter the path of the program you want to add to this shortcut or click the Select program button to browse and select an application.

9. If you leave the Start in field blank , the shortcut will work in all Windows environments. If you select a path here, the shortcut will only work when you're in that environment or program.
10. The If running field tells Windows how to handle the command if the program is open and running. You can set this option to one of several options: Show open windows; open another instance of the program (if possible); close the program; do nothing; or end the entire program mission.
To delete a shortcut set up with PowerToys, simply open the utility, navigate to Keyboard Manager , select Remap a shortcut , and click the Delete button to the right of the specific shortcut you want to remove.
With Windows keyboard shortcuts set up, your work will be much more efficient. Microsoft PowerToys can help you achieve this easily, but there's so much more you can do with this utility for power users, all in one place.
You should read it
- How to create shortcuts for quick access to Windows 10 software
- Create and customize application shortcuts on win 10
- How to Create a Shortcut on Windows 8
- How to create keyboard shortcuts on a Windows 10 computer
- How to use Siri Shortcuts to manipulate quickly and smartly on iPhone
- Tips to create shortcuts to open applications on Windows 10
- How to disable the Windows key shortcut
- All the keyboard shortcuts on obscure computers
May be interested
- 17 shortcuts contain Shift useful in Windows
 shortcuts are always the fastest solution when you want to operate on windows, you will not need to use the mouse and still control the computer well. especially in the present age, people are always busy with dozens of jobs, if they have to hover to search or open a program, it will take time. in this article, tipsmake.com will synthesize useful shortcuts with shift to help you manipulate faster.
shortcuts are always the fastest solution when you want to operate on windows, you will not need to use the mouse and still control the computer well. especially in the present age, people are always busy with dozens of jobs, if they have to hover to search or open a program, it will take time. in this article, tipsmake.com will synthesize useful shortcuts with shift to help you manipulate faster. - More than 60 computer shortcuts you should memorize
 combining computer shortcuts helps users use computers more efficiently by combining keys to call a feature, rather than having to manually select. windows shortcuts are extremely useful in applications with too many features, such as microsoft office word.
combining computer shortcuts helps users use computers more efficiently by combining keys to call a feature, rather than having to manually select. windows shortcuts are extremely useful in applications with too many features, such as microsoft office word. - Create useful shortcuts for Office 2013
 creating shortcuts will help you improve your office software skills as well as speed up your work performance. office 2013 doesn't have too many shortcuts available. however, users will be able to create them to ease their work.
creating shortcuts will help you improve your office software skills as well as speed up your work performance. office 2013 doesn't have too many shortcuts available. however, users will be able to create them to ease their work. - How to create shortcuts for quick access to Windows 10 software
 to quickly access software, folders, websites on windows 10, you can install wise hotkey software with a very simple way.
to quickly access software, folders, websites on windows 10, you can install wise hotkey software with a very simple way. - Create a Word document shortcut that is unfinished on the Desktop
 instead of having to open the word application, and then go to the file, you can automatically open the final session documents you are working more quickly with a single click.
instead of having to open the word application, and then go to the file, you can automatically open the final session documents you are working more quickly with a single click. - How to create sharing shortcuts on Instagram
 to make the process of sharing content on instagram faster, the application has provided the instagram sharing shortcut feature for you to use when needed.
to make the process of sharing content on instagram faster, the application has provided the instagram sharing shortcut feature for you to use when needed. - 20 useful shortcuts when using Windows
 mastering the keyboard as well as basic or advanced functions will help us improve speed and performance. in the following article, we will introduce you some convenient shortcuts when applying in windows ...
mastering the keyboard as well as basic or advanced functions will help us improve speed and performance. in the following article, we will introduce you some convenient shortcuts when applying in windows ... - How to Create a Shortcut on Windows 8
 shortcuts let you access your files and folders quickly, even if they are nestled deep in a directory tree. there are several ways that you can create shortcuts in windows 8, depending on your specific needs. shortcuts can be identified by...
shortcuts let you access your files and folders quickly, even if they are nestled deep in a directory tree. there are several ways that you can create shortcuts in windows 8, depending on your specific needs. shortcuts can be identified by... - How to create keyboard shortcuts on a Windows 10 computer
 instructing you on how to use keystrokes will make your productivity faster and how to create combinations of shortcuts on your computer. click on the article to know how to create it!
instructing you on how to use keystrokes will make your productivity faster and how to create combinations of shortcuts on your computer. click on the article to know how to create it! - 28 Windows 11 shortcuts you should know and use often
 28 new windows 11 shortcuts in addition to familiar win 11 shortcuts will help you work faster and more efficiently.
28 new windows 11 shortcuts in addition to familiar win 11 shortcuts will help you work faster and more efficiently.










 How to check RAM performance on Windows PC
How to check RAM performance on Windows PC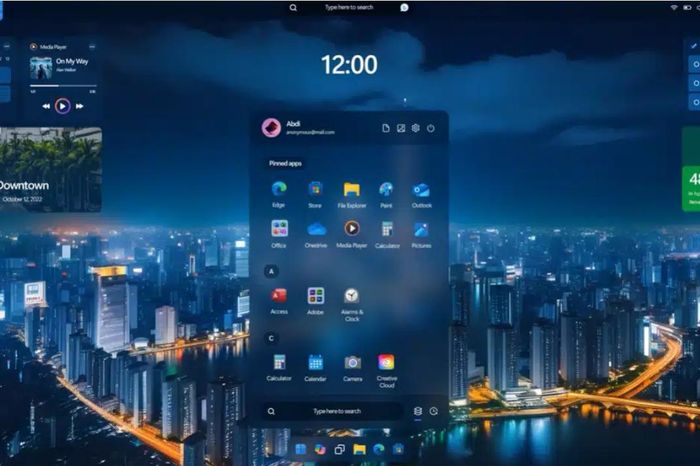 Fascinating idea about Windows 12
Fascinating idea about Windows 12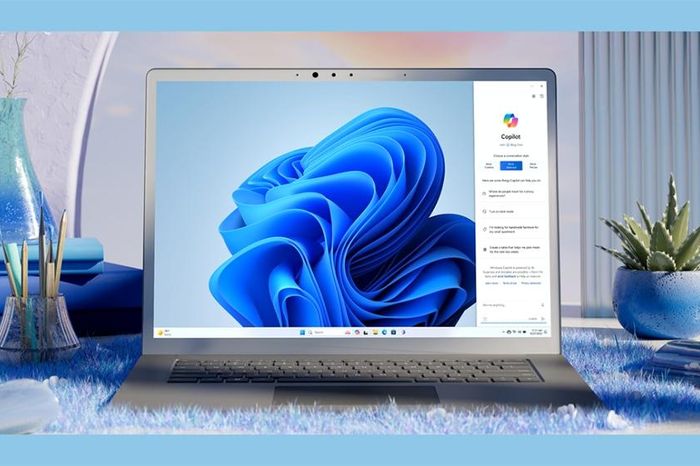 Microsoft disappointed many people again with Windows 11
Microsoft disappointed many people again with Windows 11 Computers will become more expensive with Windows 12
Computers will become more expensive with Windows 12 Microsoft may repeat the mistakes of Windows 11 with Windows 12
Microsoft may repeat the mistakes of Windows 11 with Windows 12 Windows 12 may launch in the middle of this year
Windows 12 may launch in the middle of this year