Use Gmail labels to tame your inbox
Sooner or later, everyone's Gmail inbox will become a mess. There are a lot of tricks to deal with email overload, but there is a familiar tip that you may not have used yet: the Gmail label.
These labels have been around for a long time in Gmail, but they are known to very few users. Labels can completely change the way users access email, can even tame their inbox.
Whether or not the use of a label is successful depends on a number of core productivity principles, like any job management system. Here are useful tips when using labels in Gmail.
Use Gmail labels to tame your inbox
- Labels should not make you think
- 5 main labels: Today, Done, Waiting For, To-Do, Reply
- Gmail labels are as great as a reassuring drug!
- Labels should be easy to access, apply and identify
- No extensions, no frills
Labels should not make you think
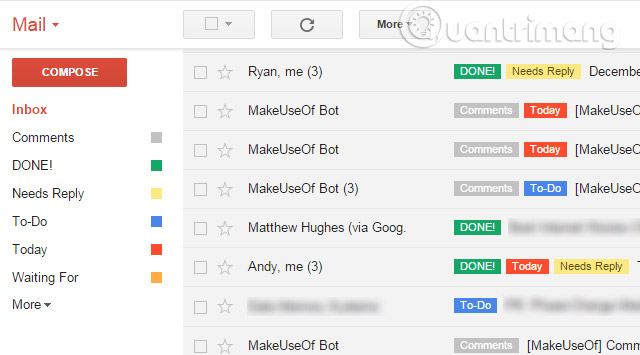
This is probably the most important part of using labels in Gmail. At first, you will be interested and give a long list of labels. 'Each task or email is unique', you will tell yourself. Avoid falling into this trap. The more labels you have, the more you have to think, which means that you lose more time. You must actively fight with a tired decision: What should be labeled.
Use as few labels as possible. Each label should serve a single purpose. As a rule of thumb, use these key labels and add 5 more labels to suit your business needs.
5 main labels: Today, Done, Waiting For, To-Do, Reply
Some experts recommend that you do email scanning daily in the morning, so you know what to do with each email? Think of this scan as the time to organize your inbox, just like you would arrange your to-do list.

Email management rules: If you can delete it, delete it. For messages you cannot delete, you can usually classify them with the following five main labels:
- Today: Mark this on any email with actions that need to be done today. You can label Today or something similar; as long as you know that you need to resolve this email today.
- To-do: If the email contains a project or job you need to do today, mark it with this label. The bottom line is the task to do with emails with this label, more than just replying to that email. You can try combining Gmail with another application to turn emails with To-do labels into a task table (such as Trello). Please refer to the article Applications turning Gmail into an effective collaboration tool.
- Reply: Check with this label on any email to reply. Therefore, an email can be marked with all 3 " Today + To-Do + Reply " labels to indicate that it contains a task and must be resolved at the end of the day.
- Waiting For: Mark this label on any email that is important to you, but you have to wait for someone else to take action.
- Done: This is the most important label. Any email that no longer requires you to take action, mark it as Done. Even if you have moved the email to the archive, the reply from the sender will bring it back in your inbox. You need to label 'Done' to mark this done.
Gmail labels are as great as a reassuring drug!

Whenever you receive a new email notification, your first instinct is to open, read, reply or delete. But these emails will mess up your work because they distract you, so you need a solution to solve this problem.
Now, you just need to apply a label to that email and go back to work, then come back to resolve the email later, when your current job is completed. Applying a label will give you a sense of comfort, when interacting or solving email, without wasting your valuable time.
Labels are a great reassurance for those who are forced to organize large numbers of emails in their inbox.
Labels should be easy to access, apply and identify
Gmail has many tools to make the labels as user-friendly as possible. Please take a moment to customize the appearance of the label, it will effectively promote the use of your labels.

Go to the gear icon, then go to Settings> Labels to see all your labels and manage them. You should hide most of the other items you see in the left sidebar, like Sent Mail, Drafts, Important, Categories, Circles and more. If your label appears first, it will be easier to spot them, as well as drag and drop into email.

Also, color your labels. Click the small drop-down menu in any label in the sidebar to select a color for it. Simple colors applied to your main labels will help you identify them easily. For example, you can use the green label for "Done", to make it easy to see and know that you no longer have to bother with that email. Similarly, mark the "Today" label with a bright red so that it always attracts your attention.
No extensions, no frills
The use of labels is that it is integrated directly into Gmail. You don't need any extensions to use it on Google Chrome or the Gmail for mobile application. It works perfectly whenever you open your inbox. Gmail labels help you get out of the way and improve productivity.
If you have more effective label usage tips in Gmail, we'd love to hear about it! Please leave comments or any questions you have in the comment section below!
See more:
- How to change Gmail wallpaper as you like
- How to see which applications are reading your Gmail
- Instructions for using secret mode when sending email on Gmail
You should read it
- Instructions to create Group, Email group in Gmail
- How to Move Mail to Another Folder in Gmail
- Instructions for creating incoming mail filters on Gmail
- How to delete inbox categories in Gmail
- How to put the Inbox interface into Gmail
- Google Inbox by Gmail application officially stopped working on April 2, 2019
- 3 good tips to help you manage Inbox on Gmail more effectively
- Gmail has been able to filter smarter
May be interested
- Gmail supported 'Label in Label'
 recently, gmail has upgraded the label feature, which allows you to create 'child' labels in other labels that make up the label structure as a directory tree.
recently, gmail has upgraded the label feature, which allows you to create 'child' labels in other labels that make up the label structure as a directory tree. - How to Sort Gmail by Sender
 this is an article that shows you how to sort emails by sender in gmail using inbox search methods. note that these are only alternatives; gmail doesn't allow you to sort your entire inbox by sender. however, you can find a way to see all emails by sender.
this is an article that shows you how to sort emails by sender in gmail using inbox search methods. note that these are only alternatives; gmail doesn't allow you to sort your entire inbox by sender. however, you can find a way to see all emails by sender. - This is the new look of Gmail
 earlier, google announced it was about to change gmail's style. this update not only changes the interface but also adds new features in the inbox.
earlier, google announced it was about to change gmail's style. this update not only changes the interface but also adds new features in the inbox. - 3 good tips to help you manage Inbox on Gmail more effectively
 on gmail there are many hidden features that even long-time users won't discover. in the article below, network administrator will introduce you to 3 good tips for managing mailboxes on gmail quickly and more efficiently.
on gmail there are many hidden features that even long-time users won't discover. in the article below, network administrator will introduce you to 3 good tips for managing mailboxes on gmail quickly and more efficiently. - Gmail adds features for faster mail viewing
 google has just added a new feature in google labs to your pet, inbox preview, to quickly see the 10 most recent messages in your inbox.
google has just added a new feature in google labs to your pet, inbox preview, to quickly see the 10 most recent messages in your inbox. - 11 great extensions for Gmail on Firefox
 gmail gave way to google inbox and google chrome won the battle with mozilla firefox. but for those loyal to the two most memorable brands on the internet, firefox and gmail, will definitely like these gmail extensions for firefox.
gmail gave way to google inbox and google chrome won the battle with mozilla firefox. but for those loyal to the two most memorable brands on the internet, firefox and gmail, will definitely like these gmail extensions for firefox. - The secret of cutting simple labels does not reveal only redundant
 the problem of shirt labels makes your neck itchy, redness will no longer make you uncomfortable, please apply this tip too.
the problem of shirt labels makes your neck itchy, redness will no longer make you uncomfortable, please apply this tip too. - How to Tame a Horse in Minecraft for PC
 in minecraft, taming horses is something that needs to be done before riding or breeding. you can tame a horse by repeatedly climbing on its back or feeding it apples. this article will show you how to tame horses.
in minecraft, taming horses is something that needs to be done before riding or breeding. you can tame a horse by repeatedly climbing on its back or feeding it apples. this article will show you how to tame horses. - Gmail has 'magic mailbox'?
 'magic inbox' will prioritize and organize e-mails of frequently contacted or friends' addresses to the top of the mailbox.
'magic inbox' will prioritize and organize e-mails of frequently contacted or friends' addresses to the top of the mailbox. - How to delete your Gmail inbox and not delete your Google account
 normally you will think that gmail is a service with a google account and when gmail mailboxes also mean deleting google accounts. but this is a completely wrong assumption, gmail mailbox is just a small service in google and we can use or not use this service.
normally you will think that gmail is a service with a google account and when gmail mailboxes also mean deleting google accounts. but this is a completely wrong assumption, gmail mailbox is just a small service in google and we can use or not use this service.










 How to send email to self-destruct (Confidential Mode) in Gmail
How to send email to self-destruct (Confidential Mode) in Gmail Customize the swipe to manage Gmail on Android easier
Customize the swipe to manage Gmail on Android easier How to set up SMTP server to send email from Gmail account
How to set up SMTP server to send email from Gmail account How to retrieve Gmail password, Google login password
How to retrieve Gmail password, Google login password 8 best secure email services ensure your privacy
8 best secure email services ensure your privacy Protect Yahoo! Your mail with two-step authentication
Protect Yahoo! Your mail with two-step authentication