How to use the object deletion tool in Photos Windows
Then you just need to immediately use the photo editor on the Photos Windows application to delete the object without the need for other editing software. Below are instructions for using the eraser tool in the Photos app.
Instructions for using the eraser tool in Photos
Note, currently this removal tool is being deployed on Windows 10 and 11 versions belonging to Windows Insiders.
Step 1:
Open the image you want to edit with the Photos app, then click the pen icon above.
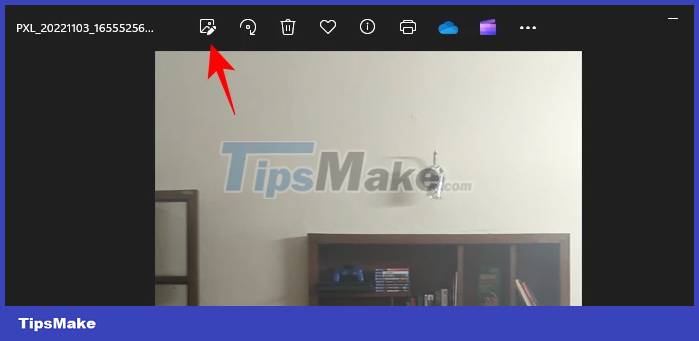
Step 2:
Next, click on the Erase tool above to use the eraser tool.

Step 3:
Switch to the image editing interface, delete the object. By default, Auto apply mode is turned on so you can delete objects automatically . Below you choose the eraser size .

Then we localize the object that needs to be deleted and that object is immediately deleted from the image.

Step 4:
If you want to delete objects manually , you need to turn off Auto apply mode . Next, also select the size for the eraser tool and then click Add mask to define the area of the object that needs to be erased .

If you mistakenly paint an object , click Remove mask and then select the mistakenly painted area to delete. Finally click Erase to delete the selected object.

You should read it
- How to cut photos using Microsoft PowerPoint
- Remove.bg, a free online tool, uses AI to delete wallpapers, professionally and easily
- Instructions on how to crop photos with Paint
- Remove objects in photos with Photoshop's new AI-powered Remove Tool
- Extremely simple instructions for enlarging photos without Photoshop
- Edit photos with the Snipping Tool of Windows Vista
- Instructions for enabling or disabling Snipping Tool in Windows 10
- Edit photos using layers
May be interested
- How to use the Editor tool in Google Photos for web
 according to the software's feature notes, the ios 17.1 update that apple is preparing to release in the near future will resolve an issue that 'may cause burn-in'.
according to the software's feature notes, the ios 17.1 update that apple is preparing to release in the near future will resolve an issue that 'may cause burn-in'. - Instructions for cutting and stitching photos in Photoshop
 instructions for cutting and stitching photos in photoshop. cropping and collage is a feature that has a lot of attention in photoshop. you can combine an object from one image to another, giving the object a new background, bringing a new and interesting combination.
instructions for cutting and stitching photos in photoshop. cropping and collage is a feature that has a lot of attention in photoshop. you can combine an object from one image to another, giving the object a new background, bringing a new and interesting combination. - How to create videos with the Photos app on Windows 11
 one of the coolest features of windows 11 is the photos app, which is great for creating photo albums. but did you know that you can also easily create videos with this tool?
one of the coolest features of windows 11 is the photos app, which is great for creating photo albums. but did you know that you can also easily create videos with this tool? - How to insert a SmartArt object in Excel
 how to insert a smartart object in excel. excel has a tool to help you with smartart images that allows you to build complex diagrams quickly and easily. to insert smartart objects, do the following: 1. insert a smarta object
how to insert a smartart object in excel. excel has a tool to help you with smartart images that allows you to build complex diagrams quickly and easily. to insert smartart objects, do the following: 1. insert a smarta object - Don't Trust Data Erasure Services Until You Read This!
 you sign up to have your data removed from the web, but the first step is letting the newbie know exactly who you are. there's more to data removal services than meets the eye.
you sign up to have your data removed from the web, but the first step is letting the newbie know exactly who you are. there's more to data removal services than meets the eye. - How to use Unlocker software
 unlocker is a software to remove stubborn files on your computer, completely remove files and folders on windows.
unlocker is a software to remove stubborn files on your computer, completely remove files and folders on windows. - Learn about Collection of Record in JavaScript
 in the previous article, we introduced you to a couple of 2-dimensional array features - 2d array in javascript, in many cases applied when we need to keep information about 1 or more lists of numbers of strings certain data, array object will be the most commonly used and most used tool ...
in the previous article, we introduced you to a couple of 2-dimensional array features - 2d array in javascript, in many cases applied when we need to keep information about 1 or more lists of numbers of strings certain data, array object will be the most commonly used and most used tool ... - How to Remove Unwanted Objects from Photos Using Adobe Express's Remove Objects
 most editing apps today offer object removal features that save you the trouble of taking a second photo.
most editing apps today offer object removal features that save you the trouble of taking a second photo. - How to Blur People's Faces in Photos Using iPhone's Clean Up Tool
 clean up is a tool in the photos app in ios 18 that lets you remove unwanted objects from photos. however, it sometimes has the strange behavior of blurring faces instead of removing them.
clean up is a tool in the photos app in ios 18 that lets you remove unwanted objects from photos. however, it sometimes has the strange behavior of blurring faces instead of removing them. - 5 notes to help capture beautiful and virtual fonts
 how to get a photo of beautiful and virtual font deletion is a question of many readers, if you are also interested in this issue, please read the article below for answers.
how to get a photo of beautiful and virtual font deletion is a question of many readers, if you are also interested in this issue, please read the article below for answers.










 How to edit images on Copilot AI
How to edit images on Copilot AI How to remove fonts online, remove photo background very easily
How to remove fonts online, remove photo background very easily What is Clarity in Lightroom? When should I use it?
What is Clarity in Lightroom? When should I use it? 4 different ways to create a logo with Kittl
4 different ways to create a logo with Kittl The 12 best Instagram filters for your photos
The 12 best Instagram filters for your photos How to use the Radial Gradient filter in Lightroom
How to use the Radial Gradient filter in Lightroom