Working with files saved as version (Version)
MS Word: The Versions function in MS Word allows you to store text file contents into versions (versions), QuanTriMang.com will show you how to do the following:
1- Retain the old file content (old version) and save the file contents to be added or modified (new version)
1. Open the file to create the version.
2. Go to the File Versions menu .

3. The Version in [name_file] dialog box appears:

- Select the Save Now button: Save the contents of the open text file.
þ Automatically save a version on close: Automatically save the file contents as a version every time you exit.
4. Save Version dialog box appears:

- Enter the caption content for the version at the Comments on version
5. Click the OK button
After adding and editing text file content, you can follow the steps above to save the text into different versions.
2- Re-open the old version of the saved file.
1. Go to File Versions…

2. The Version in [name_file] dialog box appears:

Select content by hour, day, month saved or according to the annotated content.
3. Select the Open button (Or double-click the selected version)
Then MS Word screen will display 2 separate windows: 1 is the current file content, 2 is the file content according to the old version.

3- See the note and delete the old version
1. Go to File Versions…

2. The Version in [name_file] dialog box appears:

Select the version to view the caption or delete
3. View Comments button . : Review the annotation content of the version

4. Delete button: Delete the selected version, the message appears:

Are you sure you want to delete the selected version? The deleted version cannot be restored.
- Yes: Agree.
- No: Do not delete
You should read it
- Insert the contents of 1 file.doc already in the open file content.
- Simple way to convert XLSX files to XLS
- How to create Windows All In One installer?
- Set password to protect text file content but still be readable (Office 2003)
- Keep the sharing link intact when renaming the Google Drive file
- How to manually remove Symantec Antivirus safely
- Microsoft revealed Windows 8 versions
- Do you know how to prevent website theft?
May be interested
- File manager application Files is about to have a new version to support Windows 11
 files is a popular file management application by many users. after windows 11 was released, files also quickly accelerated the development process to soon launch a compatible version with microsoft's new operating system.
files is a popular file management application by many users. after windows 11 was released, files also quickly accelerated the development process to soon launch a compatible version with microsoft's new operating system. - Tips for finding files using Cortana on Windows 10
 sometimes storing too many files on your computer makes it impossible to remember where the files you have saved. when you need to find an important file, you can't remember where the file is stored, even though you have rummaged through every corner of your computer. at times like that you just want to smash your computer.
sometimes storing too many files on your computer makes it impossible to remember where the files you have saved. when you need to find an important file, you can't remember where the file is stored, even though you have rummaged through every corner of your computer. at times like that you just want to smash your computer. - How to Install Subversion on Mac OS X
 subversion, sometimes called svn, is an open-source system that remembers every change made to your files and directories. it can be helpful if you'd like to track how your documents have changed over time or to recover an older version of...
subversion, sometimes called svn, is an open-source system that remembers every change made to your files and directories. it can be helpful if you'd like to track how your documents have changed over time or to recover an older version of... - Display saved passwords on web browsers
 the password saving mode on browsers saves you a lot of time without having to type each account type anymore. but if you unfortunately have to reinstall the operating system or at least the web browser, you will miss the password because it doesn't have to be remembered for a long time. that leads to the possibility that you will have to set up a new account.
the password saving mode on browsers saves you a lot of time without having to type each account type anymore. but if you unfortunately have to reinstall the operating system or at least the web browser, you will miss the password because it doesn't have to be remembered for a long time. that leads to the possibility that you will have to set up a new account. - How to retrieve VPN passwords saved on Windows 10
 windows 10 comes with its own vpn client, which you can configure for fast and secure access to a private network via the internet. in this guide, you'll learn the steps to retrieve a saved password for a vpn connection on windows 10.
windows 10 comes with its own vpn client, which you can configure for fast and secure access to a private network via the internet. in this guide, you'll learn the steps to retrieve a saved password for a vpn connection on windows 10. - Excel error Document not saved, super good fix
 when trying to save an excel file, an error message document not saved pops up. help you fix excel error document not saved with simple tips.
when trying to save an excel file, an error message document not saved pops up. help you fix excel error document not saved with simple tips. - View saved passwords on iOS 11
 looking for saved passwords and accounts on iphone running ios 11? read the instructions for viewing saved passwords on this latest ios 11 now.
looking for saved passwords and accounts on iphone running ios 11? read the instructions for viewing saved passwords on this latest ios 11 now. - What are MIDI files? The essence and working mechanism of MIDI in the studio
 the article provides information about midi files, the nature and working mechanism of midi. compare, distinguish between audio and midi, learn about midi ports. let's see it now!
the article provides information about midi files, the nature and working mechanism of midi. compare, distinguish between audio and midi, learn about midi ports. let's see it now! - How to Open Lit Files
 lit files are an outdated format for ebook files developed by microsoft. the format is no longer supported, and many new devices cannot read lit files. you can download an old version of microsoft reader (it's not available on microsoft's...
lit files are an outdated format for ebook files developed by microsoft. the format is no longer supported, and many new devices cannot read lit files. you can download an old version of microsoft reader (it's not available on microsoft's... - How to open 2 Excel files at the same time on the screen
 in the process of working with excel, sometimes you need to process 2 or more excel files at the same time, but the version of excel you are using cannot open. so you are looking for ways to open 2 excel files at the same time on the screen, so let's find out in tipsmake.com in the article below.
in the process of working with excel, sometimes you need to process 2 or more excel files at the same time, but the version of excel you are using cannot open. so you are looking for ways to open 2 excel files at the same time on the screen, so let's find out in tipsmake.com in the article below.
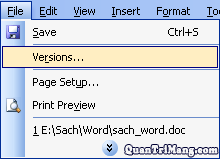
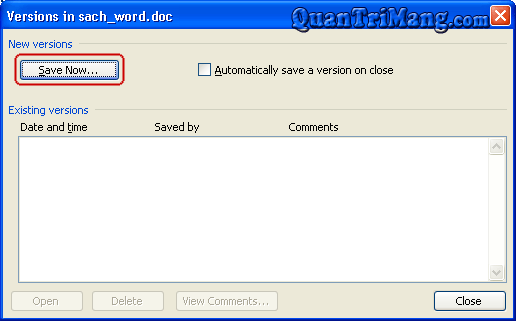


















 Conquer Word 2007 (Term 4)
Conquer Word 2007 (Term 4) Conquer Word 2007 (V period)
Conquer Word 2007 (V period) Conquer Word 2007 (last term)
Conquer Word 2007 (last term) Tip Hide professional Excel spreadsheets
Tip Hide professional Excel spreadsheets MS PowerPoint - Lesson 1: Introduction to MS PowerPoint 2003
MS PowerPoint - Lesson 1: Introduction to MS PowerPoint 2003 MS PowerPoint - Lesson 2: Creating a presentation slide ... Where to start?
MS PowerPoint - Lesson 2: Creating a presentation slide ... Where to start?