Configure shared mailbox in Exchange 2010
TipsMake.com - We received about 3 to 4 offers every day asking how to configure a shared mailbox. Now that Exchange 2010 has become more popular, the offer for Exchange 2010 has also increased. With Exchange 2010, the process changed a bit.
Create Mailbox
Use the Exchange Management Console to locate Recipient Configuration . From the action table on the right, select New Mailbox , then the user will see a screen like the one below.

You will notice that in Exchange 2010 we have 4 different mailbox types:
- User Mailbox - This mailbox type we will use for single users to send / receive email, calendar and contact.
- Room Mailbox - Use to schedule meeting rooms. It is added when sending a meeting request as a source. In addition, there are many different management options.
- Equipment Mailbox - Used to schedule a source, such as a digital camera or projector. They can also be added when sending meeting invitations as a source.
- Linked Mailbox - It is used to assign users to a mailbox in another forest.
The option we will use is User Mailbox. Once selected, click Next . And you will get a screen like the one below.
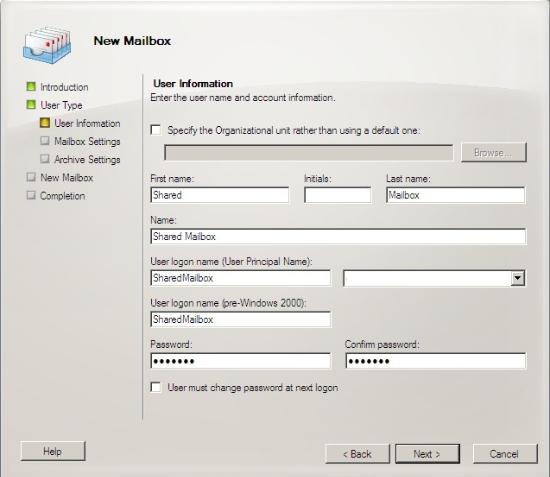
Complete personal information for users. After completing, click Next and you will see the screen shown below.
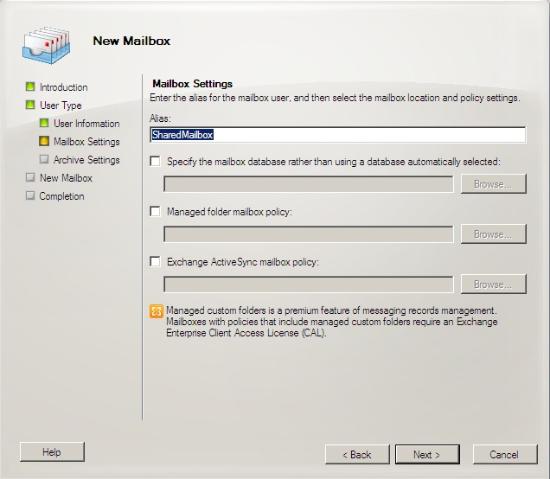
Enter the Exchange Alias , we usually put it with the same username, but you can still put it with any name. If you want to confirm a database (in case there are multiple databases) and any mailbox / activesync policies, do it here. Since this is a shared mailbox, you may not want to set any policies for other users or you want to specify a separate policy for shared mailboxes. Once done, click Next .
Whether or not to include a storage mailbox. Click next and finish to complete the wizard.
Decentralization
Once you have completed the wizard and installed the mailbox, locate this mailbox in Exchange Management Console and right-click. You will see the following menu:

Select Manage Full Access Permissions, it will display the first screen with permissions as shown below.
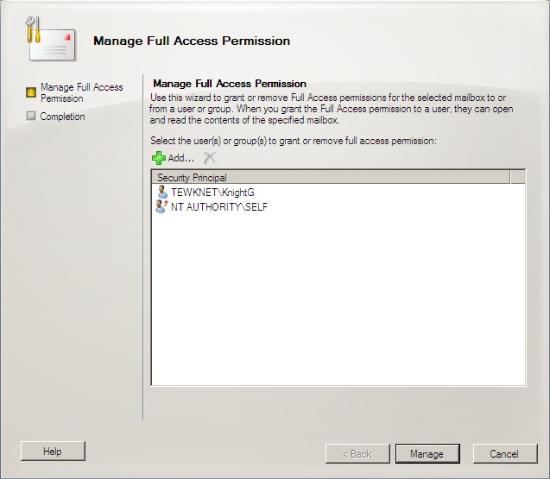
Click the Add button and locate groups / users you want to delegate. We recommend using Security Groups because you can then add users to this group instead of having to run through the Exchange wizard each time.
Once you have selected users / groups, click Manage and then Finish to apply the assigned permissions.
Open the mailbox
Now that the mailbox has been created and the permissions are finished, we need to add this mailbox to some users. We need to open it in Outlook.
Doing this is slightly different based on the version of Outlook you are using. Go to Tools > Account Settings (If you use Outlook 2010 you need to go to File and select Account settings) and highlight the Exchange account and select or properties or change (depending on the version). After that, you will see the screen below.
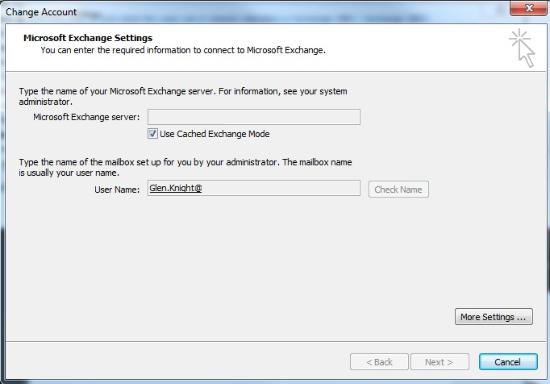
Click the More Settings button and select the Advanced tab. As shown below.

Next, click on Add and enter the mailbox name, in this case the shared mailbox. Click OK > Apply and Finish .
Now you can see this shared mailbox is in Outlook's list.
You should read it
- Managing Resource Mailboxes in Exchange Server 2007 (Part 1)
- Statistics mailbox in Exchange 2007
- Transfer mailboxes in Exchange 2007 through Exchange Management Console (Part 2)
- Transfer mailboxes in Exchange 2007 through the Exchange Management Console
- Debug Mailbox Manager policy application
- Managing Resource Mailboxes in Exchange Server 2007 (Part 2)
- 6 leading Exchange Server monitoring software
- Works with Recovery Storage Groups
May be interested
- Managing Resource Mailboxes in Exchange Server 2007 (Part 2)
 in the previous part of this series, we learned how to create a resource mailbox and how to enable it so that a user can access it through the add-mailboxpermission cmdlet. at that time, we still couldn't do this through the exchange management console, but today with exchange server 2007 service pack 1
in the previous part of this series, we learned how to create a resource mailbox and how to enable it so that a user can access it through the add-mailboxpermission cmdlet. at that time, we still couldn't do this through the exchange management console, but today with exchange server 2007 service pack 1 - Delete the old SMTP domain from the Exchange 2007 mailbox
 this article is made based on the following situation: the company or organization where you work has experienced many sales and changes over the years. during that process, some smtp domains were no longer owned, and therefore must be removed from the accepted domains list in exchange 2007 and e-mail address policies ...
this article is made based on the following situation: the company or organization where you work has experienced many sales and changes over the years. during that process, some smtp domains were no longer owned, and therefore must be removed from the accepted domains list in exchange 2007 and e-mail address policies ... - Managing mailboxes in Exchange Server 2007 (Part 2)
 we have seen the first part about managing mailboxes in exchange server 2007, in part two we can analyze this issue in more depth. in this article, we will look at information in mailboxes, blocking, reconnecting and advanced mailbox features.
we have seen the first part about managing mailboxes in exchange server 2007, in part two we can analyze this issue in more depth. in this article, we will look at information in mailboxes, blocking, reconnecting and advanced mailbox features. - Configure Exchange 2007 or 2010 to forward email to the secondary domain
 recently, the most frequently asked request is to ask how to configure exchange server to receive and distribute email to a subdomain.
recently, the most frequently asked request is to ask how to configure exchange server to receive and distribute email to a subdomain. - Replace Domino with Exchange 2007 (P.5)
 before moving the fabrikam user's mailbox data to the exchange contoso system, you must enable exchange impersonation.
before moving the fabrikam user's mailbox data to the exchange contoso system, you must enable exchange impersonation. - Works with Recovery Storage Groups
 the recover storage group (rsg) feature was introduced earlier in exchange 2003, allowing you - as an exchange administrator - to have a secondary copy of the mailbox database (typically a database). data can be restored with fish
the recover storage group (rsg) feature was introduced earlier in exchange 2003, allowing you - as an exchange administrator - to have a secondary copy of the mailbox database (typically a database). data can be restored with fish - Configure multiple Domains on an Exchange 2000 server.
 you are the network administrator, if one day you are required to configure the exchange 2000 server system to use more than one domain, the work requirements require the administrator to have a good understanding of exchange, but the problem is not more than ph
you are the network administrator, if one day you are required to configure the exchange 2000 server system to use more than one domain, the work requirements require the administrator to have a good understanding of exchange, but the problem is not more than ph - Create a custom management interface for Exchange 2007
 one of the things that has changed in exchange server 2007 is how you manage the recipient (or the user's mailbox when they are called in exchange 2007). perhaps among us - managers - most know that, recipients are well managed
one of the things that has changed in exchange server 2007 is how you manage the recipient (or the user's mailbox when they are called in exchange 2007). perhaps among us - managers - most know that, recipients are well managed - Transfer Exchange 2003 to Exchange 2007 (P.4)
 in this section we will install additional exchange 2007 servers, and configure these servers.
in this section we will install additional exchange 2007 servers, and configure these servers. - Use the RecoverServer switch to restore Exchange 2007
 what could be worse than facing one or more seriously corrupted exchange 2007 mailbox databases? in this article, i will show you some of the steps needed to recover the exchange 2007 server when you encounter problems with hardware g.
what could be worse than facing one or more seriously corrupted exchange 2007 mailbox databases? in this article, i will show you some of the steps needed to recover the exchange 2007 server when you encounter problems with hardware g.










 Open multiple Exchange Servers mailboxes with Outlook 2010
Open multiple Exchange Servers mailboxes with Outlook 2010 Some common problems with Exchange 2003 systems - Activesync and workarounds
Some common problems with Exchange 2003 systems - Activesync and workarounds Import PST file into Exchange 2010
Import PST file into Exchange 2010 Transfer Windows 2003 system with Exchange to Small Business Server 2008
Transfer Windows 2003 system with Exchange to Small Business Server 2008