Computer has Open With error and how to fix it effectively
Your computer has an Open With error and you don't know how to fix this situation? See TipsMake's instructions now, everything you need to fix is in the article.
How to restore Open With files to the original Win 11/Win 10 format is a question that users are very interested in when encountering the Open With error. This is a situation where the file becomes some kind of icon. When the user opens the file, there is an error and cannot be opened with the file reading software.
So you don't have to wait any longer, here's how to fix the Open With error on your computer quickly. Apply the computer tips below to handle errors!

Instructions on how to fix the Open With error on your computer very quickly
The common reason for the Open With error on the computer is because the user did not open the file using Open With properly. Therefore, restoring Open with to its original state is an effective measure.
How to restore Open With files to the original Windows 10 format? The following are ways to return the file to the original format you are looking for. Note, admin does this on Windows 10. For Windows 11 operating system, do the same but the interface will be a little different!
1/ Edit Choose default program
For this measure, the implementation is not too complicated. Users only need:
- Step 1 : Find the location of the corrupted file > Then, right-click on the file and select Open With > Select the line ' Choose another app ' as shown.
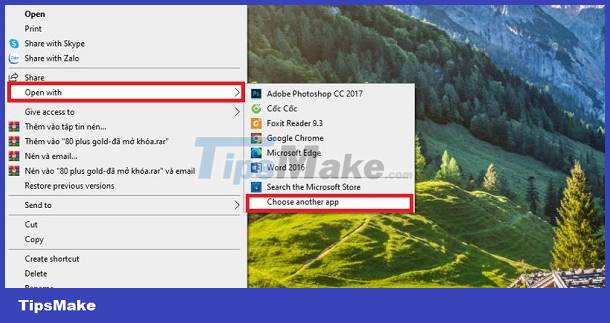
- Step 2 : At this point, you need to select the correct application corresponding to the corrupted file. For example, .doc or .docx select Word, .png select Photos/Paint. Continue, you need to tick ' Always use this app to open.docx files ' > Click OK to complete this process.

2/ Fix errors in Registry
If the above solution doesn't work, try applying this method!
- Step 1 : The user presses the Windows + R key combination > When the Run dialog box appears, enter the keyword ' regedit ' into the search box > Click OK to run.
- Step 2 : In the next interface, users need to open the following path:
- HKEY_CURRENT_USERSoftwareMicrosoftWindowsCurrentVersionExplorerFileExtsInkOpenWithList

- Step 3 : At this point, you will see a list of files appear, proceed to delete all items and leave only Default as shown below.

- Step 4 : Continue clicking OpenWithProgids (below OpenWithList) > Similarly, delete all sub-items and only Default remains .

- Step 5 : Finally, delete the UserChoice folder (under OpenWithProgids) > Check the file again to see if there are any errors again.
TipsMake has shared how to fix the Open With error on the computer. Wish you success and don't forget to follow my other articles.
You should read it
- Serious security flaws on Windows 10 allow anyone to log in by voice
- How to fix an open CD / DVD drive error automatically
- 7 ways to fix Notepad not opening error on Windows
- How to fix Open with missing errors in the right-click menu
- Fix error when opening wrong with 'Open With', restore 'Open With' to its original state
- How to fix A20 Error when starting the computer
- How to fix the error can not open Excel files
- How to fix Steam error cannot open
May be interested
- Fix error when opening wrong with 'Open With', restore 'Open With' to its original state
 sometimes you get an error that you open an image file through the microsoft office application or open some files but do not open with the default program. it is an error that we use open with improperly and that will cause other files of the same format to automatically open with the program you chose in the future.
sometimes you get an error that you open an image file through the microsoft office application or open some files but do not open with the default program. it is an error that we use open with improperly and that will cause other files of the same format to automatically open with the program you chose in the future. - How to fix the error of not being able to open JPG files in Windows
 if your windows 10 or 11 pc refuses to open jpg files, there could be a number of issues going on, such as a corrupted file or a problem with the default photo viewer.
if your windows 10 or 11 pc refuses to open jpg files, there could be a number of issues going on, such as a corrupted file or a problem with the default photo viewer. - Share how to effectively fix the computer screen error showing No signal
 if you don't know what to do when your computer screen shows no signal, please refer to tipsmake's article.
if you don't know what to do when your computer screen shows no signal, please refer to tipsmake's article. - How to fix white screen error on computer quickly
 the white screen error on the computer is a rare problem but causes a lot of trouble for users. the cause often comes from hardware such as the screen cable, vga or mainboard. this article will guide you on how to check and fix this error effectively.
the white screen error on the computer is a rare problem but causes a lot of trouble for users. the cause often comes from hardware such as the screen cable, vga or mainboard. this article will guide you on how to check and fix this error effectively. - How to restore an Open With file to its original format?
 opening files on a computer with the open with error is quite annoying. to fix the error and return the open with file to its original format, please see the article!
opening files on a computer with the open with error is quite annoying. to fix the error and return the open with file to its original format, please see the article! - How to fix the error can not open Excel files
 how to fix the error can not open excel files. download the excel file online or copy the excel file from your friend's computer to your computer. but when opening, it cannot open, you are not sure how to fix the error of not opening exce file
how to fix the error can not open excel files. download the excel file online or copy the excel file from your friend's computer to your computer. but when opening, it cannot open, you are not sure how to fix the error of not opening exce file - How to fix A20 Error when starting the computer
 error a20 error appears when the power on self test (post) process occurs automatically after the computer is started. the operating system is not loaded when this a20 error appears. the error message a20 error often appears in many ways, but usually: a20, error a20, a20 error.
error a20 error appears when the power on self test (post) process occurs automatically after the computer is started. the operating system is not loaded when this a20 error appears. the error message a20 error often appears in many ways, but usually: a20, error a20, a20 error. - How to upgrade computer RAM most effectively
 ram is a hardware device that helps improve your computer speed. if your computer is slow or frozen, upgrading ram is also a way to make your computer better. but how effective is hiding at ram level? which ram is suitable to choose? join tipsmake in following the article on how to upgrade ram for laptops and pcs most effectively below!
ram is a hardware device that helps improve your computer speed. if your computer is slow or frozen, upgrading ram is also a way to make your computer better. but how effective is hiding at ram level? which ram is suitable to choose? join tipsmake in following the article on how to upgrade ram for laptops and pcs most effectively below! - The most effective way to fix the error of not being able to reset Windows 10
 reset windows 10 error prevents users from restarting the computer and can only use shutdown to turn off the computer. below is a guide on how to fix the error of not being able to reset windows 10 quickly and most effectively
reset windows 10 error prevents users from restarting the computer and can only use shutdown to turn off the computer. below is a guide on how to fix the error of not being able to reset windows 10 quickly and most effectively - How to fix CPU overload error 99%, 100% simple, effective!
 how to fix cpu overload error 99%, 100%? this article will help you solve the problem of computer overload quickly and effectively!
how to fix cpu overload error 99%, 100%? this article will help you solve the problem of computer overload quickly and effectively!










 TOP 3 Ways to fix laptop hard drive not showing up when installing Windows
TOP 3 Ways to fix laptop hard drive not showing up when installing Windows How to fix the problem of computer boot guard verified failed error
How to fix the problem of computer boot guard verified failed error Double clicking does not open the file, what do you need to do to fix the error?
Double clicking does not open the file, what do you need to do to fix the error? Why can't you run Run as Administrator, how to fix it?
Why can't you run Run as Administrator, how to fix it? The computer lost system files and how to thoroughly handle it
The computer lost system files and how to thoroughly handle it Delete file with 'Access is denied' - Fixing tips
Delete file with 'Access is denied' - Fixing tips