How to fix Steam error cannot open
Steam is the door to most PC gamers coming to the gaming world. Microsoft can own Windows, but Valve is the "acquirer" of gaming on Windows thanks to its all-powerful and super-convenient platform. But even the best software may be bad at times, and maybe, one good day, your Steam application won't open for some reason.
Here, the article will highlight the most common causes that Steam doesn't open on PCs and solutions to fix them.
Steam can't open? This is how to fix it
- Update (or restore) GPU driver
- Fix error code: -107
- Delete the client file 'beta'
- 'Error to Load SteamUI.dll' Error (Cannot load SteamUI.dll)
- Clear the application cache
- Check if the Steam Server has a problem
- Nothing happens when you try to open Steam
- If not, try the quick installation wizard again
Update (or restore) GPU driver

One of the reasons is known to cause Steam to crash when boot related to the GPU driver. Over the years, there have been a number of GPU updates on both AMD and Nvidia, making Steam unable to function normally and maybe some weird incidents in the GPU update that made it no longer "collaborative." Good with Steam.
Updating your GPU driver is a simple process done through the GeForce Experience (Nvidia) or Radeon Settings (AMD). Simply click on the 'Check for updates' option , in either application, then download the latest driver.
To return to the GPU driver, you will need to access the official Nvidia or AMD driver page, then monitor and download the previous driver version of the driver you are currently using.
Fix error code: -107
You may not realize it, but the Steam desktop application actually uses Chromium - the open-source, lightweight version that works in a similar way to Google Chrome. This means that Steam can make mistakes similar to regular web browsers, including scary error codes: -107, SSL protocol error.

Solutions to this problem can be quite simple: First, make sure you have used the latest version of Windows. Next, go to the 'Date & Time' setting in the Windows Settings application and switch the two options 'Set the time automatically' and 'Set the time zone automatically' to the Off state , then return to On.
Another possible solution for this is to delete the beta client file and return to the stable Steam build.
Delete the client file 'beta'
If you plan to run Steam's beta build, or indeed if you have run Steam's beta build at any time in recent memory, then you are always at risk: Steam doesn't work. . After all, build beta is less stable than full builds. That's the price you pay to be able to test the latest features.

So if you're in this situation and Steam doesn't start, you need to disable the beta client without actually going to Steam. To do this, go to the package in the Steam folder ( C: Steampackage by default) and delete the file named 'beta'.
'Error to Load SteamUI.dll' Error (Cannot load SteamUI.dll)
One of the more common problems on Steam is the frightening Steamui.dll error, when Steam doesn't find the DLL it needs to open. There are several solutions that can be used to solve this.
Contrary to the previous tip, you can 'trick' Steam into thinking that the current version you're running is beta. To do this, access your Steam installation directory ( 'C: Program FilesSteam' by default), then find Steam.exe. Right-click it, then select Create Shortcut .
Right-click the shortcut, select Properties, then in the Target box , add -clientbeta client_candidate to the end of the destination folder. In the example case, the entire box will be:
"C:SteamSteam.exe" -clientbeta client_candidate 
Use this shortcut from now on to run Steam and everything will be fine.
Clear the application cache
The 'appcache' section in the Steam folder stores various data on settings and Steam applications. Basically, it remembers small details every time you open Steam, making sure that the next time you run Steam, everything will work a little faster. However, the cache may be problematic. It may 'remember' things that are inaccurate and this may cause Steam to fail.
To fix this, try deleting the 'appcache' folder (don't worry, this folder will be re-created the next time you open Steam).
First, go to your Steam folder ( 'C: Program Files (x86) Steam' by default), then copy and paste the appcache folder into a safe location (for precautions).

Once that is done, you can delete the 'appcache' item in the Steam folder, then try restarting Steam. If it works well, then you can delete the appcache folder that was originally backed up, because a new folder that doesn't cause the problem will be created in its place.
Check if the Steam Server has a problem

When things get worse, you start scratching your ears, cursing everything and trying to find more extreme solutions to solve the problem.
Do not do that! The first thing you should do is check to see if Steam servers are broken. This can happen when system maintenance takes place or some problems cause the operation to stop working.
The best website to do this, no matter where you are in the world, is Steamstat.us which provides detailed information about server load (server load), which server is active, etc.
Visit this website and see if the server in your area has a problem. If so, you may have to wait until this issue is resolved. If not, read on later.
Nothing happens when you try to open Steam
Steam is divided into several separate processes on the PC, making it run smoothly and smoothly. Sometimes, when you try to open Steam, there may be a small error whereby the process starts on your PC, but Steam doesn't actually appear on the desktop or notification area. Try opening it again, but literally nothing happens.
This may be because the Steam process has started but the part related to Steam UI display is not. If this happens to you, press Ctrl + Shift + Esc . In Task Manager, click 'More details' at the bottom left if it is not already selected, then scroll down to the Processes list until you find 'Steam - Steam Bootstrapper, Client Service, WebHelper' . Right click on all the Steam processes you see here and click on 'Endtask' .
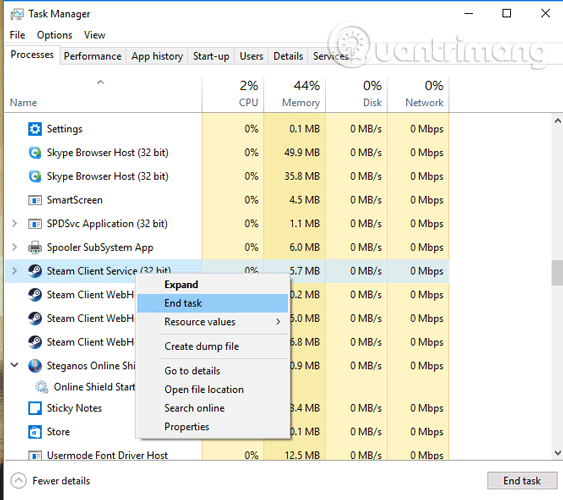
When no Steam processes are opened, try re-opening Steam and it will work.
If not, try the quick installation wizard again
If all of the above methods fail and your Steam still fails to open, there is a quick way to reinstall it while keeping all your options and games. In the Steam installation folder, delete everything besides Steam.exe, steamapps and userdata. Next, double click 'Steam.exe' and let it reinstall. (If you want your new Steam folder installed elsewhere on your PC, you can move Steam.exe, steamapps and userdata to another location before you do this).
Let Steam do its job and complete the reinstallation, then you can reboot. All your precious games and Steam settings will still be there.
Hope you are succesful.
You should read it
- Fix Steam game not running
- How to register a Steam account on your computer?
- What is Steam machine? Is it worth it?
- What is Steam? What is the Steam game? How to play Steam game
- How to pin a Steam game in Windows 10
- Fix error 'Steam is temporarily unavailable, please try later'
- Steam reached a record with 8 million users accessing at the same time
- Fix Steam Remote Play not working error
May be interested
- What is Steam machine? Is it worth it?
 steam machine, also known as steambox, is an attempt by valve to migrate pc games.
steam machine, also known as steambox, is an attempt by valve to migrate pc games. - How to Install a Game on a PC
 this wikihow teaches you how to install a video game on a windows computer, both from within the massive game manager steam and by using a more traditional cd-based approach. open steam. this application resembles a white piece of...
this wikihow teaches you how to install a video game on a windows computer, both from within the massive game manager steam and by using a more traditional cd-based approach. open steam. this application resembles a white piece of... - How to hide Steam activity
 steam is a great platform to connect with your gamer friends, but sometimes it can get a little overwhelming.
steam is a great platform to connect with your gamer friends, but sometimes it can get a little overwhelming. - How to use Steam Play to play Windows games on Linux
 previously, valve had pioneered in revolutionizing the ability to play games on linux by expanding steam so that the platform could support the open source operating system.
previously, valve had pioneered in revolutionizing the ability to play games on linux by expanding steam so that the platform could support the open source operating system. - What is Steam? What is the Steam game? How to play Steam game
 recently, we have heard a lot of words related to steam, especially those who love playing pc games. but whether you already know all the information related to steam or not, in this article we will explore the information related to steam such as: what is game steam? how to play games on steam, ...
recently, we have heard a lot of words related to steam, especially those who love playing pc games. but whether you already know all the information related to steam or not, in this article we will explore the information related to steam such as: what is game steam? how to play games on steam, ... - How to pin a Steam game in Windows 10
 steam shortcuts work in a special way. they are internet links, meaning that if you want to pin steam games to the taskbar, you need to follow the following methods.
steam shortcuts work in a special way. they are internet links, meaning that if you want to pin steam games to the taskbar, you need to follow the following methods. - How to fix Steam 'Failed to load steamui.dll' error on Windows 10
 how to fix failed to load steamui.dll error when opening steam on windows 10 operating system? share 6 ways to fix the failed to load steamui.dll error most effectively
how to fix failed to load steamui.dll error when opening steam on windows 10 operating system? share 6 ways to fix the failed to load steamui.dll error most effectively - Steam reached a record with 8 million users accessing at the same time
 steam is one of the most popular online game systems for pcs worldwide, not only that, in vietnam, it is also the system that many gamers love and love the most because of its usability, cheap prices, easy transactions and always create discount programs, promotions are extremely playable without any equal system.
steam is one of the most popular online game systems for pcs worldwide, not only that, in vietnam, it is also the system that many gamers love and love the most because of its usability, cheap prices, easy transactions and always create discount programs, promotions are extremely playable without any equal system. - Instructions for buying games on Steam
 steam is currently one of the largest online copyright game distributors, with many games sold on steam.
steam is currently one of the largest online copyright game distributors, with many games sold on steam. - Instructions for cleaning the steam irons stand properly
 if you're still wondering how to clean your family's standing steam irons, check out this article from quantrimang right away.
if you're still wondering how to clean your family's standing steam irons, check out this article from quantrimang right away.










 How to play games on Kodi with Retroplayer
How to play games on Kodi with Retroplayer Summary of effects for accumulated pages in the Truth Arena you should try
Summary of effects for accumulated pages in the Truth Arena you should try Configure World War Z on your computer
Configure World War Z on your computer The Evil Within 2 player configuration on the computer
The Evil Within 2 player configuration on the computer Dying Light player configuration on the computer
Dying Light player configuration on the computer Rainbow Six Quarantine will be released before spring 2020
Rainbow Six Quarantine will be released before spring 2020