Fix error when opening wrong with 'Open With', restore 'Open With' to its original state
Sometimes you get an error that you open an image file through the Microsoft Office application or open some files but do not open with the default program. It is an error that we use Open With improperly and that will cause other files of the same format to automatically open with the program you chose in the future.
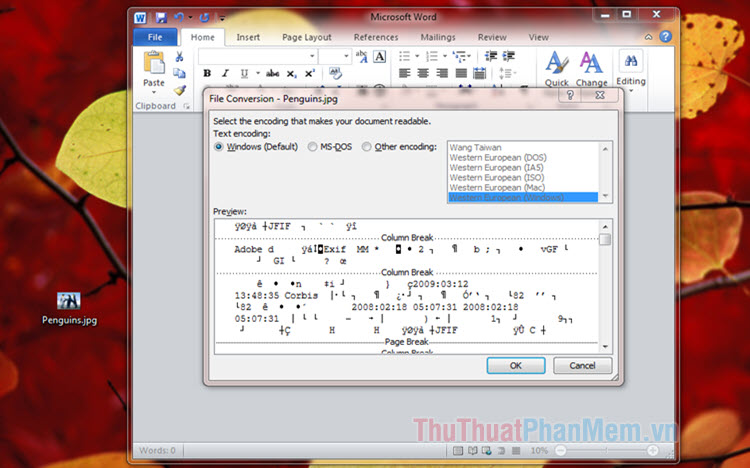
Here are two common ways to fix Open With errors , please refer.
1. Fix Open With errors with Choose default program setting
Step 1: Right-click the file to be changed (1) => Open with (2) => Choose default program . (3) .

Step 2: Choose the default program for the file (1) . For example, JPG, PNG images . then use the default program Windows Photo Viewer / Photos (Windows 10), doc files, docx then open with Microsoft Word .
Next, tick the box Always use this selected program to open this kind of file (2) so that these files will automatically open with the default program in the future. Then, click OK (3) to complete the changes.

2. Edit Open With in the Registry
Step 1: You open the dialog box Run with the key combination Windows + R . Next, enter the keyword regedit and click OK .

Step 2: You access the following key HKEY_CURRENT_USERSoftwareMicrosoftWindowsCurrentVersionExplorerFileExtsInkOpenWithList (1) .
Next, select all the keys except the (Default) key and right-click and select Delete (2) .

Step 3: Go to the OpenWithProgids section and do the same step above. You only keep the two primary keys (Default) and Inkfile , the rest of the other keys, then right-click and select Delete .

3. Fix Open With errors automatically with FixOpenwithError
First, you need to download the Open With error correction tool Here:
ttpm_fixopenwitherror.rar
After downloading, you will extract a FixOpenwithError.inf file as shown below. To install and fix errors automatically, right-click on the file and select Install .

The bug fix file I checked with Virustotal so you can download and use without worrying about the computer being infected.

With the workaround of OpenWith error in the article, hopefully readers will no longer have errors on phobia. Good luck!
You should read it
- Instructions for bringing Windows 10 back to the default 'root' installation state
- How to Fix JPG file cannot be opened error in Windows 10
- Fix 'Something went wrong' error on Office 2013
- 11 ways to open System Restore on Windows 11
- How to fix Open with missing errors in the right-click menu
- 7 ways to fix Notepad not opening error on Windows
- 6 ways to fix Windows Terminal not opening error
- How to fix the error can not open Excel files
May be interested
- Instructions to reset Android phone to restore factory settings
 resetting your android phone is the process of restoring the original android settings, bringing the phone back to the manufacturer's state or factory reset, which wipes out all data, settings, and applications that are on the device. if the phone is staggering, laggy, suspected of being infected, then resetting, restoring the original settings may help overcome this situation.
resetting your android phone is the process of restoring the original android settings, bringing the phone back to the manufacturer's state or factory reset, which wipes out all data, settings, and applications that are on the device. if the phone is staggering, laggy, suspected of being infected, then resetting, restoring the original settings may help overcome this situation. - Instructions on how to fix 53 error when restoring on iPhone
 iphone 6 is rated to have high security and stable configuration. however, in the process of using iphone 6, there are no small errors. especially when restore iphone 6 to the default mode as the original, users often encounter error 53. so what is error 53 and how to fix 53 when restore iphone error? please refer to the following article of network administrator.
iphone 6 is rated to have high security and stable configuration. however, in the process of using iphone 6, there are no small errors. especially when restore iphone 6 to the default mode as the original, users often encounter error 53. so what is error 53 and how to fix 53 when restore iphone error? please refer to the following article of network administrator. - How to Fix 'Printer in Error State' on Windows
 the printer in error state message on windows can appear for many reasons, such as a failed connection, driver issue, or misconfiguration of system services.
the printer in error state message on windows can appear for many reasons, such as a failed connection, driver issue, or misconfiguration of system services. - How to reset iPhone, restore original settings with iTunes
 recovering the original settings on the iphone can be done in the settings section, but you can also reset iphone with itunes with simple, fast, and can back up devices to prevent an unfortunate event. .
recovering the original settings on the iphone can be done in the settings section, but you can also reset iphone with itunes with simple, fast, and can back up devices to prevent an unfortunate event. . - How to use the Reset feature on Windows 10
 the following way will help you reset windows 10, restore the system to the initial state quickly, fix the inactive situation, report errors continuously, run slowly ... after a long time of use.
the following way will help you reset windows 10, restore the system to the initial state quickly, fix the inactive situation, report errors continuously, run slowly ... after a long time of use. - Instructions for resetting Casio calculator to its original state
 resetting the casio computer will help return the device to its original state, helping you perform other functions. the article below will guide you to reset your casio computer to its original state.
resetting the casio computer will help return the device to its original state, helping you perform other functions. the article below will guide you to reset your casio computer to its original state. - How to restore original iPhone settings on Find My Phone
 it is not always possible to reset iphone directly on the phone, in case of losing your computer, you need to restore the original iphone settings to delete data, avoid information leakage, so what to do?
it is not always possible to reset iphone directly on the phone, in case of losing your computer, you need to restore the original iphone settings to delete data, avoid information leakage, so what to do? - Instructions for restoring original settings for CCleaner
 ccleaner is a leading computer cleaning tool, chosen by many people. so did you know how to reinstall the software to its original state, just like when you first used it?
ccleaner is a leading computer cleaning tool, chosen by many people. so did you know how to reinstall the software to its original state, just like when you first used it? - Instructions for restoring the system on Windows
 if you encounter an error with a windows-based computer, you can use system restore to restore system files, program files, and registry information to a previous state. if these files are damaged, system restore will replace them with a better version thereby fixing the problem.
if you encounter an error with a windows-based computer, you can use system restore to restore system files, program files, and registry information to a previous state. if these files are damaged, system restore will replace them with a better version thereby fixing the problem. - How to restore Windows 10 to a newly installed state
 how to restore windows 10 to a newly installed state. when the computer has been used for a long time, we will notice the sluggishness and performance decrease significantly compared to the time when the new installation. the solution now you think of is reinstalling windows or ghost, but the small tips below.
how to restore windows 10 to a newly installed state. when the computer has been used for a long time, we will notice the sluggishness and performance decrease significantly compared to the time when the new installation. the solution now you think of is reinstalling windows or ghost, but the small tips below.










 How to change the Mac address on Windows 10, 8, 7
How to change the Mac address on Windows 10, 8, 7 How to set up a computer mouse for lefties
How to set up a computer mouse for lefties Shortcuts lock screen computers, laptops running Windows 10, 8, 7
Shortcuts lock screen computers, laptops running Windows 10, 8, 7 How to compress and decompress files without installing additional software on Windows 10
How to compress and decompress files without installing additional software on Windows 10 How to turn off LAN with CMD command
How to turn off LAN with CMD command Show Desktop shortcut, minimize all windows on Windows
Show Desktop shortcut, minimize all windows on Windows