Find a way to fix the error of Word files not displaying images quickly and effectively
Word files not displaying images is one of the common problems many users encounter when inserting images into files. This problem is extremely annoying, so how to fix it is the top concern of countless users .
During the process of editing documents with Word, there are certainly many times when you need to insert images into your articles. It can be an illustration, cover photo,. and in general, inserting photos is very simple. But this procedure is not always performed smoothly. Many users have encountered the situation where Word files do not display images after inserting them. Don't panic, TipsMake 's article has all the effective solutions.
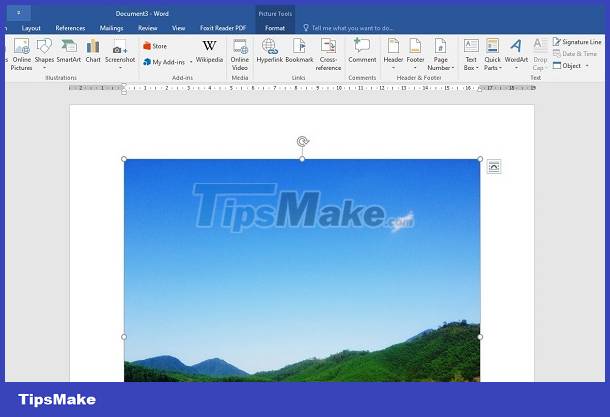
Instructions on how to fix Word file errors that do not display images in an instant
There are many reasons why images are not displayed in Word 2016 or other Word versions. Below are some ways to fix errors of not displaying images in Word with specific instructions. Apply one by one to find the most suitable solution.
1/ Unhide images in Word
The error of not being able to insert an image in Word 2013, 2010, 2016 may be because you inserted it incorrectly. Or after inserting, you accidentally hide it so the new image is not displayed.
Share how to insert images into Word
- Step 1 : Open the Word file you want to insert a picture > Click the Insert tab > Select Pictures .
- Step 2 : Continue selecting Picture from File…. If you see an arrow next to Pictures > Or with Word 2016 version, there is no arrow, you just need to click Pictures .
- Step 3 : Find the location where the image you want to insert is stored > Select the image and click Insert .

How to unhide images in Word
As I said, not showing images in Word is likely because you accidentally hid the image. To fix it, unhide it in Word as follows:
- Step 1 : Go to the Word file that has the image inserted but not displayed > Click the File tab > Click Options .
- Step 2 : Continue selecting Advanced > Scroll down to Show document content > Uncheck the Show picture placeholders box > Click OK to save and you're done.

2/ Use 'In line with text'
Many users have shared that the error of not being able to insert images in Word 2016 or not displaying images after inserting them will be quickly fixed with the 'In line with text' feature. Therefore, please try this trick to fix it:
- B1 : In the Word file you have inserted an image but it does not appear, only a white frame > Right-click on the image that is having the error.
- Step 2 : When the option appears, select Wrap Text > Select In line with Text (suitable for the text).

3/ Turn on 'Show drawings and text boxes on screen'
- Step 1 : In the corrupted Word file, the user clicks on the File tab > Select Options > Select Advanced .
- Step 2 : Go to Show document content > Tick select Show drawings and text boxes on-screen and click OK .

4/ Turn on 'Print drawings created in Word'
Printing drawings created in Word that have not been selected is also one of the reasons causing the error "Unable to insert picture in Word 2010/2016".
- Step 1 : You also open the File tab > Options > Select Display .
- Step 2 : Go to Printing options > Activate the Print drawings created in Word option > Click OK .

5/ Other solutions
- The error of inserting an image into Word that is not fully displayed is likely because the image is too large or the image itself is corrupted, for example. You should try inserting another photo to check if it is due to this reason or not?
- We cannot rule out the possibility that the Word version on your computer is old and outdated, which is why the problem occurred. Try installing another version of Word to fix it!
TipsMake wishes you to quickly fix the error of Word file not displaying images with the solutions I give. Don't forget to check out my other tips to make using your smartphone/computer smoother.
You should read it
- How to find the position of an open Word file - Display the location of the open file in Word
- Tip to save all images in Word file out
- How to fix the error of not printing the Word file
- Mathtype display error - Simple fix
- How to fix the error does not print images in Word
- How to fix the error of accent marks when writing capital on Word
- Insert images into Word 2016 and align images in Word 2016
- Extract images from Word file fastest
May be interested
- How to fix error of not displaying thumbnails in Win 10 + Win 11 100% effective
 hello guys! today tipsmake will show you how to fix the error of not displaying thumbnails in windows 10 + windows 11. if you are having trouble with this problem, quickly save your article immediately!
hello guys! today tipsmake will show you how to fix the error of not displaying thumbnails in windows 10 + windows 11. if you are having trouble with this problem, quickly save your article immediately! - Learn how to fix the error of continuously displaying search results on Windows 10 effectively
 today's tipsmake will guide you on how to effectively fix the error of continuously displaying search results on windows 10.
today's tipsmake will guide you on how to effectively fix the error of continuously displaying search results on windows 10. - The simplest way to insert images into Word on Android and iPhone phones
 instructions on how to insert images into word on your phone extremely quickly and effectively. you just need to follow a few steps below:....
instructions on how to insert images into word on your phone extremely quickly and effectively. you just need to follow a few steps below:.... - How to find images, search tips and tricks effectively
 how to find images, search tips and tricks effectively. you often have to search for images on google images, but you only enter keywords and normal searches, so it will be very difficult to find good images that meet your requirements.
how to find images, search tips and tricks effectively. you often have to search for images on google images, but you only enter keywords and normal searches, so it will be very difficult to find good images that meet your requirements. - Tip to save all images in Word file out
 want to save all the images in your word file, but having too many images takes you too long? follow the following article to know how to save images in word files out extremely quickly.
want to save all the images in your word file, but having too many images takes you too long? follow the following article to know how to save images in word files out extremely quickly. - Trick to create XML files in Word 2003
 many people believe that word is not an appropriate tool for editing xml files, but the following tips will help you edit xml files on word very effectively.
many people believe that word is not an appropriate tool for editing xml files, but the following tips will help you edit xml files on word very effectively. - How to fix PDF to Word conversion error that cannot be edited
 if the pdf document converted to word is not editable, try the solutions below to fix the error and continue working with the word file effectively.
if the pdf document converted to word is not editable, try the solutions below to fix the error and continue working with the word file effectively. - Insert images into text content
 tipsmake.com guides you to insert images into text content on word 2000, 2003. the newer versions are not much different, you can apply the same operation to add images to word.
tipsmake.com guides you to insert images into text content on word 2000, 2003. the newer versions are not much different, you can apply the same operation to add images to word. - How to fix font errors in Word quickly and effectively
 font errors in word are common when downloading documents from the internet or copying text from another computer. let's explore with free download how to fix these errors on many different versions of word.
font errors in word are common when downloading documents from the internet or copying text from another computer. let's explore with free download how to fix these errors on many different versions of word. - How to find quick attachments in Outlook emails
 outlook online helps us find attachments quickly in emails through the available files feature. this allows you to immediately find attachments from images, text, song files
outlook online helps us find attachments quickly in emails through the available files feature. this allows you to immediately find attachments from images, text, song files










![[UNUNDERSTANDING ERROR] Excel lost the horizontal scrollbar? How to fix?](https://tipsmake.com/data6/thumbs_80x80/[ununderstanding-error]-excel-lost-the-horizontal-scrollbar-how-to-fix_thumbs_80x80_ROmgSEmeo.jpg) [UNUNDERSTANDING ERROR] Excel lost the horizontal scrollbar? How to fix?
[UNUNDERSTANDING ERROR] Excel lost the horizontal scrollbar? How to fix? Looking for a way to fix the error of PDF files converted to Word not being editable
Looking for a way to fix the error of PDF files converted to Word not being editable![[HOW TO FIX ERRORS] Word has a black background with white text SUPER SIMPLE](https://tipsmake.com/data6/thumbs_80x80/[how-to-fix-errors]-word-has-a-black-background-with-white-text-super-simple_thumbs_80x80_0PcAlocGQ.jpg) [HOW TO FIX ERRORS] Word has a black background with white text SUPER SIMPLE
[HOW TO FIX ERRORS] Word has a black background with white text SUPER SIMPLE The toolbar in Excel cannot be used, how to handle it?
The toolbar in Excel cannot be used, how to handle it? Error of not being able to pull serial numbers in Excel and super simple steps to fix the error
Error of not being able to pull serial numbers in Excel and super simple steps to fix the error Word has an error that cannot be typed - Find a way to fix it
Word has an error that cannot be typed - Find a way to fix it