Attractive features on Windows 10 Creators Update
The updated version of Windows 10 Creators Update is expected to be officially released on April 11, but currently there is a link to download this version. Despite the name towards content creators (creators), this update has many interesting and useful new features.
Here is a summary of the 10 most useful features of Windows 10 Creators Update, which we have summarized to you.
- How to get a new version of Windows 10 Creators Update now
- How to download Windows 10 Anniversary Update update?
1. Settings interface smarter
This update arranges more reasonable options. For example, in the Bluetooth settings section, you will not see the option to add devices or disconnect before, but you must go to the " Connected Devices " section. In the new version, this item is integrated into Bluetooth, allowing you to add, delete devices, connect and disconnect conveniently.
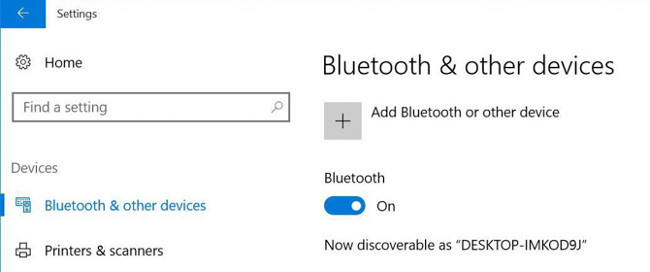
You will also have new installation items such as Apps, Gaming or Mixed Reality .
2. Clean the drive automatically

Version Creators Update adds an option called Storage Sense , located in Settings / System / Storage . When this option is enabled, Windows will automatically delete unused temporary files, or files that have been in the trash for more than 30 days. This will help regain capacity for your hard drive.
3. Pull in the Action Center
In Windows 10 you can quickly adjust the screen brightness in the Action Center, but each time that click brightness is only adjusted to 25%, so sometimes does not meet the exact brightness the user needs.

In the new update, Microsoft added a slider to adjust both brightness and volume levels. Besides, they also included a slider to adjust the priority between performance and battery savings, as shown in the image above.
4. Adjust screen resolution more easily
Adjusting the resolution in Windows 10 is quite complicated. First, right- click on the desktop , select Display Settings , and then scroll down and select Advanced display settings to adjust the resolution.

Perhaps Microsoft has realized that this is not an "advanced" option, so in this version of Creators Update this option is left on the external screen of the display settings section.
5. Delay update
Small updates of Windows 10 are released continuously, and when you're busy, the Windows update notice may be annoying, especially if you can only postpone the 1-hour notice.

In the new version, the update message will be less annoying. Once the update has been downloaded, Windows will issue a large notification with 3 options: Restart now, choose the time to install or postpone (snooze). You must make a choice to turn off this notification. Each delay will be turned off for 3 days, and you can postpone as many times as you like. After 35 days, this button will turn into a "remind me tomorrow" button (Remind me tomorrow), so the notification frequency will increase to 1 time / day.
6. Control the flow of wired connections
Windows 10 features traffic control when connected via WiFi or mobile waves. If enabled, this feature will restrict downloaded Windows updates, only download when you allow or remove the capacity ceiling.

The new update allows setting the capacity ceiling for both wired (Ethernet) connections. You can find the Set as metered connection option in Settings / Network & Internet / Ethernet .
Microsoft said that for critical updates, even if the connection has turned on the ceiling, Windows will still download itself.
7. Support high DPI
When you switch from a lower resolution screen to a 4K screen, some applications will not be as sharp as before if the developer has not updated the display on the high-resolution screen. Creators update allows to "squeeze" high DPI levels for sharper display.

To enable this option, right-click the application , select Properties . Then go to Compatibility , click the Override high DPI scaling behavior button and select System (Enhanced) as shown above.
8. Remind many times

In Creators Update, Microsoft added a reminder feature to Cortana. For example, if you need to pay bills on time every month, or buy flowers for your wedding anniversary every year, you can order Cortana to remind you to do something monthly or annually.
9. Option to install applications only from safe sources

Like on Mac OS X, the upcoming Windows 10 will have a feature that only selects to install applications from safe sources. In the Settings / Apps / Apps & features section, you can optionally accept applications from any source, only from Windows Store or alert when not installed from Windows Store
10. Filter blue light
This is a feature that many manufacturers have put on smartphones, when turned on, the screen will reduce the blue light emitted, thereby helping users sleep easier. This feature will also be integrated with Microsoft on the latest version of Windows 10 under Settings / System / Display / Nightlight settings.

You can set the time for the device to switch automatically every night, or turn it on manually with the button in the Action Center section.
In addition to the above 10 features, Windows 10 Creators Update will also bring many other interesting features such as the all-new 3D Interface Paint application, Dynamic Lock (self-locking when a device has synchronized via Bluetooth left), Compact Overlay (video window display, Skype overlap with another application) or Game Mode (prioritizes game computer resources).
11. Facebook application

The genuine Facebook application is preinstalled and meets everyone's virtual living needs when it supports the latest features from Facebook.

If Windows 10 Anniversary marks the disappearance of the Messaging application, then Windows 10 Creators will bring it back. Of course, this application only works when it is synchronized with the device running Windows 10 Mobile only.
12. Movies & TV applications

The Movies & TV app has an interesting new update. That's when watching a clip, click on the thumbnail icon in the lower right corner of the playback interface.

Immediately the application will minimize the screen and pin it up on other software application windows to help you not miss any content while watching.
13. Part of Windows Defender protection sprout

Windows 10 Creators also marks the complete shedding of Windows Defender defender. Specifically, this application has now peaked with the UWP interface completely consistent with the Windows 10 interface. And it was renamed Windows Defender Security Center, the name says a lot.
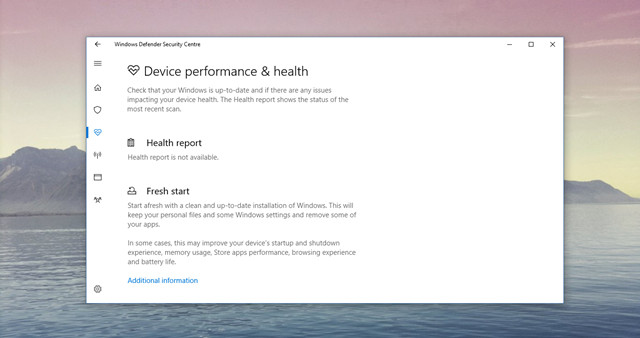
Windows Defender Security Center includes a set of system protection and diagnostics functions. All are presented with very clear descriptions.

In the Windows Defender Security Center the Fresh start option is most noticeable, allowing users to completely clean up Windows 10 as they just completed the new installation. Therefore, if the system is too badly damaged, you can use this feature without having to re-install Windows 10 with the installed DVD or USB.

Windows Defender Security Center also includes a number of child management settings that you may have the opportunity to use.
14. The Settings app has 2 new additions, namely "Apps" and "Gaming"

"Apps" will include options to manage and set up existing applications on Windows.

The notable point of "Apps" is that it allows users to set options to allow or disallow the installation of applications outside the App Store. It can be seen that this is a nice addition to avoid installing and using black market applications affecting the system.

The interface settings are also refreshed and the familiar "Theme" installation option is also brought back to Windows 10 Creators.

In "Gaming", you will be provided with a number of setup options for Windows 10 Game experience.

Choosing DVR and Broadcasting Games will provide settings for recording and broadcasting live game windows to the Internet. However, if you do not own compatible devices, these two options are quite useless.

The new "Game Mode" is exactly what gamers will have to pay attention to Windows 10 at this big update. Specifically, Game Mode is designed to improve the performance of PC games, both in quantity and stability of FPS. To do this, Game Mode will prioritize the majority of the system's hardware resources to handle the game you are playing, especially restricting applications that run in the background to use resources. In this mode, Game Mode will be reserved for your game with a certain amount of GPU hardware as well as a certain amount of CPU flow depending on the machine configuration you own.

To activate Game Mode, you will have to launch the game, press the Windows + G combination to open the Game Bar. Then click the Settings gear icon to the right of the Game Bar to enter the settings. Now, check the "Use Game Mode for this game" option to activate Game Mode for the game you are playing. Once done, you can close the Game Bar to enjoy the game. You don't even need to restart the game to make Game Mode work. There are things you will have to manually activate this feature for each game you play.
You should read it
- How to turn off the lock screen on Windows 10 Creators Update
- Microsoft delayed updating Windows 10 Spring Creators Update due to a dead blue screen error
- This is how to customize and disable (turn off) Action Center on Windows 10
- Blue light filtering applications must be available for your computer, phone
- How to disable Windows 10 Creators Update ads
- Learn about blue light filters
- How to enable the Color Filters feature in Windows 10 helps to see the screen more clearly
- 9 new installation features in Windows 10 Fall Creators Update update
May be interested
- How to optimize the system Windows 10 Creators Update
 when installing windows 10 creators on low-configuration computers, experiencing new features on this operating system will not be as expected.
when installing windows 10 creators on low-configuration computers, experiencing new features on this operating system will not be as expected. - How to hide setup options in Windows 10 Creators Update Settings
 the current windows 10 creators update allows users to optionally hide or display any settings in settings.
the current windows 10 creators update allows users to optionally hide or display any settings in settings. - What to expect from the Windows 10 Spring Creators Update update
 the next version of windows 10 has new timeline features, which can continue to work on applications from other devices like android and iphone. this new version is called spring creators update.
the next version of windows 10 has new timeline features, which can continue to work on applications from other devices like android and iphone. this new version is called spring creators update. - The new feature on Windows 10 Fall Creators Update is most noticeable
 on tuesday, microsoft introduced a free upgrade to windows 10 with new features for this operating system. with the official name of windows 10 fall creators update, this new software will not change the windows 10 experience much. instead, it will offer a series of small customizations for personal computers and tablets including several new settings, features and applications.
on tuesday, microsoft introduced a free upgrade to windows 10 with new features for this operating system. with the official name of windows 10 fall creators update, this new software will not change the windows 10 experience much. instead, it will offer a series of small customizations for personal computers and tablets including several new settings, features and applications. - This is what you need to do when Windows 10 is no longer supported on PC
 is your computer available with windows 10 creators update version? microsoft's latest free update for the operating system is constantly evolving including many new features. however, not everyone can update, so how to do it? read the following article for more information!
is your computer available with windows 10 creators update version? microsoft's latest free update for the operating system is constantly evolving including many new features. however, not everyone can update, so how to do it? read the following article for more information! - Experience Windows 10 Spring Creators Update
 what windows 10 spring creators looks like, how exciting new features and improvements are, and find out through the article below.
what windows 10 spring creators looks like, how exciting new features and improvements are, and find out through the article below. - Finally Windows 10 Autumn Creators Update will be named Windows 10 Fall Creators Update
 according to reports earlier this week, the windows 10 fall creators update update is now known as windows 10 autumn creators update in several countries. does microsoft really put two names for this update? please read the article for more details!
according to reports earlier this week, the windows 10 fall creators update update is now known as windows 10 autumn creators update in several countries. does microsoft really put two names for this update? please read the article for more details! - Windows 10 Creators Update is now available for all compatible devices
 microsoft has announced the availability of windows 10 creators update version 1703 for all compatible devices running windows 10. besides, the company also changed some of its release programs. please follow up for more information!
microsoft has announced the availability of windows 10 creators update version 1703 for all compatible devices running windows 10. besides, the company also changed some of its release programs. please follow up for more information! - What's remarkable about Microsoft Edge in Windows 10 Creators Update?
 along with upgrading to windows 10 creators update, microsoft edge browser is also focused by microsoft when updating many new features.
along with upgrading to windows 10 creators update, microsoft edge browser is also focused by microsoft when updating many new features. - Instructions for installing Windows 10 Spring Creators Update
 end users can download windows 10 spring creators update via release preview.
end users can download windows 10 spring creators update via release preview.










 How to turn on Night Light mode on Windows 10
How to turn on Night Light mode on Windows 10 How to use the command history function in Command Prompt
How to use the command history function in Command Prompt Add or change OEM support information on Windows 10
Add or change OEM support information on Windows 10 Experiencing new features in Windows 10 build Cloud leaked
Experiencing new features in Windows 10 build Cloud leaked