How to turn off the lock screen on Windows 10 Creators Update
Lock Screen Lock Screen on Windows 10 will display information such as battery status, time, Internet connection status, or some information of some running applications. However, many people think that this lock screen is really unnecessary, when they have to use the mouse to skip this screen to the system login interface. In the following article, we will show you how to remove Lock screen lock screen on Windows 10 Creators Update.
- How to enable File Explorer new interface on Windows 10 Creators Update
- Don't miss out on useful tools available on Windows 10!
- How to enable Dynamic Lock in Windows 10 Creators Update
Step 1:
First of all, we select the Windows + R key combination to open the Run window. Then enter the keyword regedit and click OK .
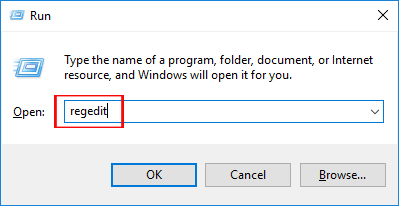
Step 2:
Next in the interface of Registry Editor, users follow the following directory path:
HKEY_LOCAL_MACHINESOFTWAREPoliciesMicrosoftWindows

Step 3:
Here, the user will right-click on the Windows folder and select New and select Key .

We will enter Personalization and press Enter to create a new folder.

Step 4:
Next, right-click on the Personalization item we just created and select New . Then the user selects the DWORD (32-bit) option .

On the right interface you will enter NoLockScreen .

Step 5:
You will double click on the NoLockScreen value to bring up the main edit dialog box. Here, if the user wants to turn off the Lock Screen lock feature on Windows 10 Creators Update, fill in the Value date as 1 .
In case you want to re-enable the lock screen feature on the system, enter the value at Value date as 0 . Finally click OK to save.

Above is how to turn off the Lock Screen lock screen on Windows 10 Creators Update version. Enabling or re-enabling the Lock Screen screen on the system is extremely simple, when we only need to change the value in the Registry Editor according to the above instructions.
I wish you all success!
You should read it
- How to optimize the system Windows 10 Creators Update
- How to fix some errors on Windows 10 Creators
- How to hide setup options in Windows 10 Creators Update Settings
- How to control application installation on Windows 10 Creators Update
- How to kill viruses with Windows Defender Offline on Windows 10 Creators
- How to recover 30 GB of storage after Windows 10 Fall Creators Update
- How to enable Picture in Picture Windows 10 Creators
- How to enable OneDrive Files On-Demand features on Windows 10 Fall Creators
May be interested
- 7 new features in Windows 10 Fall Creators Update
 in the build 2017 conference, microsoft has released many updates as well as new features of windows versions. in this article, tipsmake.com will help readers better understand 7 new features in windows 10 fall creators update version that will be released later this year.
in the build 2017 conference, microsoft has released many updates as well as new features of windows versions. in this article, tipsmake.com will help readers better understand 7 new features in windows 10 fall creators update version that will be released later this year. - How to install Korean keyboard for Windows
 install korean keyboard for windows 7, 8, 8.1, windows 10, which will help you type korean on your computer. to set the korean language for you the key is quite simple, please refer to how to do it in this tutorial.
install korean keyboard for windows 7, 8, 8.1, windows 10, which will help you type korean on your computer. to set the korean language for you the key is quite simple, please refer to how to do it in this tutorial. - Do you know how to increase laptop battery life in Windows 10?
 today, the use of many programs for laptops makes the battery drain quickly. this is also one of the reasons that fast computer batteries get bottles. here is the most efficient way to save battery power on windows 10 that readers should consider.
today, the use of many programs for laptops makes the battery drain quickly. this is also one of the reasons that fast computer batteries get bottles. here is the most efficient way to save battery power on windows 10 that readers should consider. - How to sync notifications from Android to Windows 10 Creators
 cortana virtual assistant on windows 10 creators has the ability to sync notification content from androd device to a computer, so you can manage and view notifications right on your computer.
cortana virtual assistant on windows 10 creators has the ability to sync notification content from androd device to a computer, so you can manage and view notifications right on your computer. - How to transfer browser data to Edge with just one click
 below is a guide to transferring browser data to edge from other browsers in case you need to use it as a backup browser or want to optimize your computer battery.
below is a guide to transferring browser data to edge from other browsers in case you need to use it as a backup browser or want to optimize your computer battery. - How to reduce lag, jerk game play on Windows 10?
 game bar is a feature that helps gamers record images while playing games on windows 10. however, this feature makes the lag, jerky when playing games regularly.
game bar is a feature that helps gamers record images while playing games on windows 10. however, this feature makes the lag, jerky when playing games regularly.






 How to enable Dynamic Lock in Windows 10 Creators Update
How to enable Dynamic Lock in Windows 10 Creators Update How to disable Windows 10 Creators Update ads
How to disable Windows 10 Creators Update ads How to disable Lock Screen lock screen on Windows 10 Anniversary Update
How to disable Lock Screen lock screen on Windows 10 Anniversary Update How to turn on the search box on the lock screen on Windows 10
How to turn on the search box on the lock screen on Windows 10 Attractive features on Windows 10 Creators Update
Attractive features on Windows 10 Creators Update