How to hide setup options in Windows 10 Creators Update Settings
Windows 10 Creators Update brings users many attractive upgrade features, including the ability to customize Settings on the system. That is, users can customize any setting in the Settings list to hide or display them, or change to a new setting. We can choose any setting to create a new list on Settings. This allows you to immediately use the necessary adjustments when you go to Settings, or hide some settings if you don't want others to change your settings list. In the following article, we will show you how to hide or show any settings in Settings on Windows 10 Creators Update.
- Download Windows 10 Creators Update
Step 1:
In the search bar on Windows 10 Creators Update, you enter the keyword gpedit.msc and click on the results found.
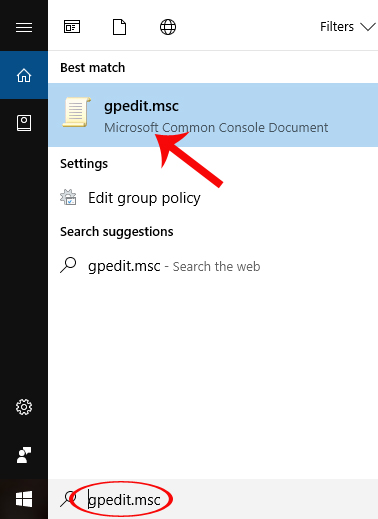
Step 2:
The interface of the Local Group Policy Editor dialog box appears. Here, we will find the Computer Configuration folder > Administrative Templates> Control Panel .

Step 3:
After that, we click on Control Panel and look to the right interface, we will see the Settings Page Visibility option . Double click this option.

Step 4:
A setting dialog box of Settings Page Visibility appears. In this interface, select the Enabled option and look down at the Settings Page Visibility white frame below.

In this frame, users will proceed to enter the syntax to set to allow hiding or displaying installation options according to the user. With the settings you want to display in the Settings list , you click on the syntax of showonly: [install_command_name] .
With the setting you want to hide in the Settings list , enter hide: [name_settings_installation] .
In the middle of the installation options you want to hide or show us add "," to separate them. Finally at each option you will click Apply> OK to save the changes.
For example, I have an example with the syntax hide: display to hide the Display setting on Settings.

Or showonly: bluetooth, backup to display Bluetooth and Backup settings in Settings.

Step 5:
The last step is to turn off the Local Group Policy Editor window and restart Windows for the changes to take effect. When we access Settings on the device we will see a set list that changes according to the hidden or currently visible needs of the user.

Above is a tutorial on how to hide or display any of the options in Settings Pages on Windows 10 Creators Updates. Your Settings list will now be cleaner with more user preferences, hiding unnecessary settings to use.
Refer to the following articles:
- Attractive features on Windows 10 Creators Update
- How to fix 100% disk error on Windows 10 Creator Updates
- Summary of several ways to open virtual keyboard on Windows XP / 7/8 / 8.1 / 10
You should read it
- How to fix some errors on Windows 10 Creators
- How to control application installation on Windows 10 Creators Update
- How to enable Dynamic Lock in Windows 10 Creators Update
- How to enable Picture in Picture Windows 10 Creators
- How to recover 30 GB of storage after Windows 10 Fall Creators Update
- How to turn off the lock screen on Windows 10 Creators Update
- How to kill viruses with Windows Defender Offline on Windows 10 Creators
- How to download and upgrade Windows 10 Creators Update
May be interested
- Windows 10 Creators Update is now available for all compatible devices
 microsoft has announced the availability of windows 10 creators update version 1703 for all compatible devices running windows 10. besides, the company also changed some of its release programs. please follow up for more information!
microsoft has announced the availability of windows 10 creators update version 1703 for all compatible devices running windows 10. besides, the company also changed some of its release programs. please follow up for more information! - How to download and upgrade Windows 10 Creators Update
 to be able to download windows 10 creators update version to your computer, we can use the windows 10 update assistant tool which is supported from microsoft.
to be able to download windows 10 creators update version to your computer, we can use the windows 10 update assistant tool which is supported from microsoft. - Microsoft died of Windows 10 Creators Update version
 according to the update and death schedule of windows updates, from october 9, 2018, microsoft officially launched windows 10 creators update (1703) after more than a year of release.
according to the update and death schedule of windows updates, from october 9, 2018, microsoft officially launched windows 10 creators update (1703) after more than a year of release. - Instructions for installing Windows 10 Spring Creators Update
 end users can download windows 10 spring creators update via release preview.
end users can download windows 10 spring creators update via release preview. - How to control application installation on Windows 10 Creators Update
 the windows 10 creators update feature controls the installation of software on the system, enabling users to enhance device security when choosing to install software only through store.
the windows 10 creators update feature controls the installation of software on the system, enabling users to enhance device security when choosing to install software only through store. - Users only need less than 30 minutes to install Windows 10 Spring Creators Update
 as confirmed by dona sarkar - the head of windows insider program, windows has been improved to reduce the time to install windows 10 spring creators update to less than 30 minutes.
as confirmed by dona sarkar - the head of windows insider program, windows has been improved to reduce the time to install windows 10 spring creators update to less than 30 minutes. - The new feature on Windows 10 Fall Creators Update is most noticeable
 on tuesday, microsoft introduced a free upgrade to windows 10 with new features for this operating system. with the official name of windows 10 fall creators update, this new software will not change the windows 10 experience much. instead, it will offer a series of small customizations for personal computers and tablets including several new settings, features and applications.
on tuesday, microsoft introduced a free upgrade to windows 10 with new features for this operating system. with the official name of windows 10 fall creators update, this new software will not change the windows 10 experience much. instead, it will offer a series of small customizations for personal computers and tablets including several new settings, features and applications. - Instructions to uninstall Windows 10 Fall Creators Update
 windows 10 fall creators update launches users with countless features and progressive changes. however, if you do not like to use it, it is possible to uninstall and return to the previous version of windows 10 with extremely easy and fast operation. let's take tipsmake.com done in the article below.
windows 10 fall creators update launches users with countless features and progressive changes. however, if you do not like to use it, it is possible to uninstall and return to the previous version of windows 10 with extremely easy and fast operation. let's take tipsmake.com done in the article below. - How to optimize the system Windows 10 Creators Update
 when installing windows 10 creators on low-configuration computers, experiencing new features on this operating system will not be as expected.
when installing windows 10 creators on low-configuration computers, experiencing new features on this operating system will not be as expected. - How to recover passwords on Windows 10 Fall Creators Update
 the password recovery feature of windows 10 fall creators update right on the windows screen, will help you recover the password with a few simple steps.
the password recovery feature of windows 10 fall creators update right on the windows screen, will help you recover the password with a few simple steps.










 Add or change OEM support information on Windows 10
Add or change OEM support information on Windows 10 Experiencing new features in Windows 10 build Cloud leaked
Experiencing new features in Windows 10 build Cloud leaked How to restart the computer using PowerShell
How to restart the computer using PowerShell Instructions on how to turn UAC on and off on Windows 10
Instructions on how to turn UAC on and off on Windows 10 How to join Windows Insider to download and experience the latest Builds?
How to join Windows Insider to download and experience the latest Builds? Back up Start Menu settings on Windows 10
Back up Start Menu settings on Windows 10