How to convert a PDF file to a JPG image with Foxit PhantomPDF
If you are an office worker, you will not be familiar with the PDF file because this is a very popular text file. PDF is popular because of its versatility, you can convert from any text format to PDF including image files, besides, PDF is also quite compact and highly secure. In this article, TipsMake.com will guide you a method to help convert from PDF format to JPG image file with Foxit PhantomPDF software, please refer.

Maybe the name Foxit PhantomPDF will make you feel familiar because this is the more advanced version of Foxit Reader. Foxit Reader, we almost everyone knows because this is a very popular PDF reader. As for Foxit PhantomPDF, in addition to the ability to read PDF files, it is also equipped with many other features, including the feature to edit PDF files and convert PDF files.
You can download the software at the following address: https://www.foxitsoftware.com/pdf-editor/
To convert PDF File to JPG image file you do the following:
Step 1 : Open the PDF file with Foxit PhantomPDF software by pressing Ctrl + O then select the PDF file in your computer to open or select File -> Open

Step 2 : After opening the PDF file you choose to convert tab, here you pay attention to the Export. This section includes features to convert PDF files to different formats, including the To Image section to convert to image formats.

Step 3 : Click the item To Image you can choose the image format that you want to convert, here we will choose JPEG format.

Step 4: After selecting the image format, a small window will appear with three options:
- Current Page : Converts the currently displayed PDF page into a picture
- All pages : Convert all pages in the PDF file to images
- Pages From x To y: Convert to the number of pages you choose
For example : Here we will convert from page 10 to page 15 to JPG, then click OK.

Step 5 : After clicking OK, a window pops up for you to choose where to save the image file, select the file you name and click Save to save:
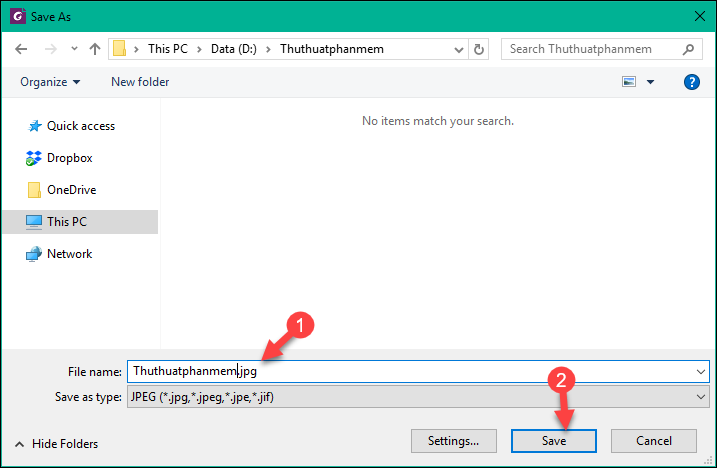
After the conversion process is complete, open the selected folder saved in the previous step to view our image files:
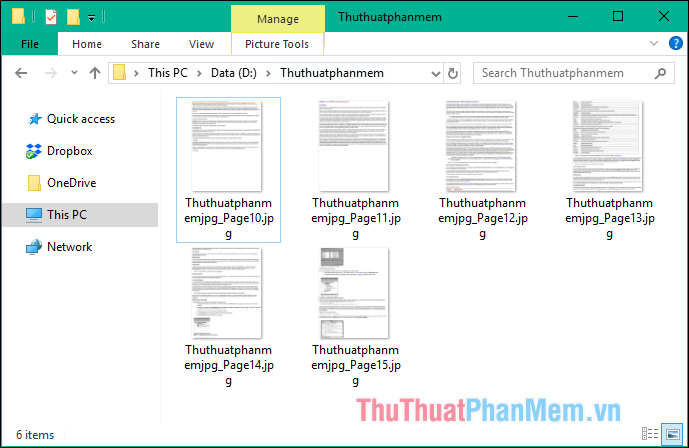
So with just a few simple steps, we can convert PDF files to JPG images with Foxit PhantomPDF software easily. Thank you for watching.
You should read it
- How to convert PDF to JPG, PNG images
- How to convert image file to PDF on Windows 10
- Insert images into PDF files with Foxit Reader
- How to Make an ICO File
- Insert image into PDF file with Foxit Reader
- How to convert a Word file to an image file - Save the Word file as an image
- What file is PAT? How to open, edit and convert PAT files
- How to rotate a PDF file in Foxit Reader when reversed is simple
May be interested
- How to convert a PDF to a JPG image
 how to convert a pdf to a jpg image. in certain cases we need to convert the pdf file format to a jpg image format. because image files do not need to have any additional applications, just use the default image viewer application of windows
how to convert a pdf to a jpg image. in certain cases we need to convert the pdf file format to a jpg image format. because image files do not need to have any additional applications, just use the default image viewer application of windows - 2 ways to convert JPG image file to PDF
 yesterday, we showed you how to convert excel files to pdf files. today, we will continue to share with you 2 simple ways to convert jpg image file to pdf format. let's refer to offline.
yesterday, we showed you how to convert excel files to pdf files. today, we will continue to share with you 2 simple ways to convert jpg image file to pdf format. let's refer to offline. - How to convert a word file to the fastest image
 how to convert a word file to the fastest image. you are looking for the fastest way to convert word files to images to convert text into image format so that it can be easily shared with others or for another purpose of your use. so you be tickled
how to convert a word file to the fastest image. you are looking for the fastest way to convert word files to images to convert text into image format so that it can be easily shared with others or for another purpose of your use. so you be tickled - Instructions to change DMG file to ISO file
 dmg image file format is the most common file storage format used to distribute software on mac os x. however, windows pc cannot read this file. therefore, to extract the contents of the dmg file on a computer running windows or when you want to burn the image file to disk, you first need to convert the file to an iso image file. here's how to convert a dmg file into an iso file that can be extracted on a windows pc.
dmg image file format is the most common file storage format used to distribute software on mac os x. however, windows pc cannot read this file. therefore, to extract the contents of the dmg file on a computer running windows or when you want to burn the image file to disk, you first need to convert the file to an iso image file. here's how to convert a dmg file into an iso file that can be extracted on a windows pc. - How to convert a PNG file to a JPG does not reduce image quality
 how to convert a png file to a jpg does not reduce image quality. the png file format is usually of a higher quality, but sometimes the png file size may be too large, which makes it difficult to edit images on weak devices.
how to convert a png file to a jpg does not reduce image quality. the png file format is usually of a higher quality, but sometimes the png file size may be too large, which makes it difficult to edit images on weak devices. - How to convert Word to an image file
 to convert word files to jpg image files, we can do it right in word without installing software or online service.
to convert word files to jpg image files, we can do it right in word without installing software or online service. - What is EPS file? How to open an EPS file?
 this article explains what eps files are and how they differ from other image file types, what programs can open them, and how to convert them to another image format like png or svg.
this article explains what eps files are and how they differ from other image file types, what programs can open them, and how to convert them to another image format like png or svg. - How to convert AI files to PNG, JPG without software
 converting ai files to png, jpg will make it more convenient for you to store and process images without the need for specialized software. the implementation through websites that support online conversion is quite simple and easy to do.
converting ai files to png, jpg will make it more convenient for you to store and process images without the need for specialized software. the implementation through websites that support online conversion is quite simple and easy to do. - How to install the latest version of Foxit Reader on your computer
 foxit reader is a popular pdf file reading software used by many people today. installing the new version of foxit reader helps users read, edit and work with pdf files quickly and easily.
foxit reader is a popular pdf file reading software used by many people today. installing the new version of foxit reader helps users read, edit and work with pdf files quickly and easily. - How to install Vietnamese for Foxit Reader simply and quickly
 installing vietnamese for foxit reader is the most effective method if you are not fluent in english, this allows you to use all foxit reader features simply. foxit reader is the best multilingual pdf file reader tool available on computers today.
installing vietnamese for foxit reader is the most effective method if you are not fluent in english, this allows you to use all foxit reader features simply. foxit reader is the best multilingual pdf file reader tool available on computers today.










 Image Powerpoint - - Collection of images for the most beautiful Powerpoint
Image Powerpoint - - Collection of images for the most beautiful Powerpoint Beautiful Powerpoint wallpaper 2020
Beautiful Powerpoint wallpaper 2020 How to convert EPUB to PDF - Convert EPUB to PDF
How to convert EPUB to PDF - Convert EPUB to PDF How to retrieve unsaved Excel files, restore unsaved Excel files
How to retrieve unsaved Excel files, restore unsaved Excel files How to calculate the number of days in Excel - Functions, formulas for calculating the number of days in Excel
How to calculate the number of days in Excel - Functions, formulas for calculating the number of days in Excel Separate text from strings in Excel, for example, and how to do it
Separate text from strings in Excel, for example, and how to do it