Top 8 solutions to fix Windows 10 freezing your computer
Windows 10 will run smoothly for most people, but sometimes Windows 10 can freeze or lock your system. Sitting there while the computer crashes is frustrating, and you don't have to continue with it.
Whether your computer freezes after installing Windows 10 or one of its updates, or if it suddenly starts to experience this phenomenon, make tech easier steps to prevent Windows 10 from freezing. ice.
1. Free up storage space
Your computer may slow down if the drive runs out of space. This is because Windows 10 doesn't have enough space to effectively manage itself.
 Top 8 solutions to fix Windows 10 freezing your computer Picture 1
Top 8 solutions to fix Windows 10 freezing your computer Picture 1
To check, navigate to This PC in File Explorer to see the drive space. If they're red, it's time to delete unnecessary data. See our guide on how to delete Windows files and folders.
You may also want to invest in a new storage drive, if you constantly struggle with available capacity. External hard drives are very cheap, if you are not confident in installing something inside your computer case.
2. Clean inside the computer
Dust will accumulate inside your computer over time. This can happen faster if you place the computer near the floor or have a pet. A dusty computer is not only bad, but it can also slow down your system.
 Top 8 solutions to fix Windows 10 freezing your computer Picture 2
Top 8 solutions to fix Windows 10 freezing your computer Picture 2
Your computer generates heat, which is why the case has a fan to try to regulate the airflow and keep the temperature steady. However, if the computer is full of dust, those fans can hardly work effectively. If the computer gets too hot, it adjusts its performance to avoid damaged components.
Turn off the computer, unplug everything, open the case, and use compressed air to blow dust out. You can find more information in our tutorial on how to clean a computer.
3. Check the status of the components
If you have been using your computer for a while, the internal components may be faulty. Faulty RAM is often the cause of Windows 10 freezing. Faulty hard drive can also be the culprit, especially if you notice a freeze when trying to access files.
Follow our guide on how to check your PC for hardware failures. If the hard drive fails, back up the data immediately, then ideally replace it with an SSD. Replacement RAM is usually not expensive.
4. Update or restore the driver
Generally speaking, you should only update the driver when something goes wrong with your computer. Now, maybe a driver has been updated and that is the reason why Windows 10 freezes. Additionally, you may need to update the driver to resolve the issue.
For information on how to update, see the instructions on how to find and replace outdated drivers. If that doesn't work, you should try rolling back to an older driver version.
5. Uninstall antivirus and cleanup tools
You don't need to damage your computer with lots of useless anti-virus programs or cleaning tools. If you have many of these programs running, they can crash and take over system resources. For most people, the Windows 10 Security package available is more than enough.
Press Win + I to open Settings and click Apps. Then, select each unnecessary program in turn from the list and click Uninstall.
 Top 8 solutions to fix Windows 10 freezing your computer Picture 3
Top 8 solutions to fix Windows 10 freezing your computer Picture 3
Next, it's time to scan for viruses to make sure your system isn't infected with malware. Viruses may be consuming system resources and causing it to freeze. Do a system search for Windows Security and open the application.
Go to Virus & threat protection> Scan options> Full scan> Scan now. The tool will automatically clean up any viruses or malware.
6. Review Event Viewer
A good way to check what issue is happening on your system is to use Event Viewer. Do a system search for Event Viewer and open it.
 Top 8 solutions to fix Windows 10 freezing your computer Picture 4
Top 8 solutions to fix Windows 10 freezing your computer Picture 4
On the left pane, double-click Windows Logs. This is divided into different sections. Things to consider are Application and System. Look in these two logs and check for the entries with the date and time that coincided with the time Windows 10 froze. Also, look for errors with Error or Critical levels, as these warnings point to the worst problems.
Once you've found something, copy and paste the event information into Google. There are too many possibilities to mention here, so hopefully someone has asked about this error online.
More reference: How to troubleshoot Windows with Event Viewer log.
7. Create a new user account
Creating a new local account can prevent Windows 10 from freezing. To do this, press Win + I keys to open Settings. Then, navigate to Accounts> Family & other users. Under Other users, click Add someone else to this PC.
 Top 8 solutions to fix Windows 10 freezing your computer Picture 5
Top 8 solutions to fix Windows 10 freezing your computer Picture 5
On the new window, you need to click on I don't have this person's sign-in information. Then click on I don't have this person's sign-in information. Fill in the fields and click Next. Then log out of your account and go into your new account.
8. Go back to the previous version of Windows 10
If Windows 10 started to freeze after an update, you should reverse that update. If it's been less than 10 days since you updated, you can roll back to an older version easily.
To do this, press Win + I keys to open Settings. Navigate to Update & Security> Recovery. Under Go back to the previous version of Windows 10, click Get started and follow the instructions.
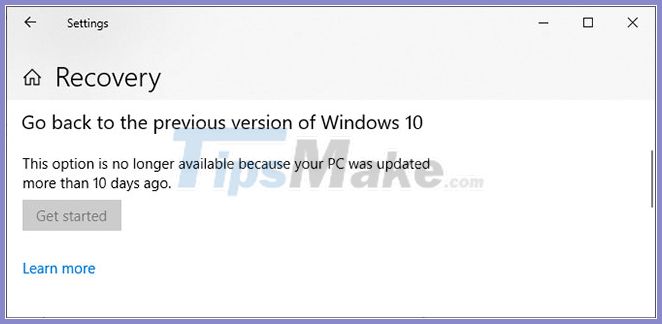 Top 8 solutions to fix Windows 10 freezing your computer Picture 6
Top 8 solutions to fix Windows 10 freezing your computer Picture 6
If this option isn't available, you can download an ISO for an earlier version of Windows 10 and install from there. However, Microsoft doesn't provide these, so you will have to either get an unofficial source file or use the one you created earlier.
You should read it
- Steps to fix computer freezes or crashes on Windows 7/8/10
- How to fix a frozen Windows computer, freezes
- How to Uninstall Deep Freeze
- Why does the TV freeze and the picture is noisy? 12 easy fixes
- 9 Tips to fix your computer freezes and crashes 100% effectively
- Deep Freeze - The best hard drive freeze software
- Toolwiz Time Freeze - Download Toolwiz Time Freeze here
- Why hot water freezes faster than cold water
- TPM firmware error causes AMD computers running Windows 11, 10 to hang and a temporary fix
- How to use the software to freeze the computer's hard drive Deep Freeze
- iPhone 14 often freezes and here's how to fix it
- Summary of some ways to fix Windows 10 crash, BSOD error and restart error
May be interested

How to troubleshoot Windows with Event Viewer log

The TRIM hard drive error on Windows Defrag has not been fixed

How to fix error 1706 when installing Microsoft Office

How to fix the mouse pointer disappearing on Windows 10

Windows 10 won't boot? Here are 10 steps to fix Windows 10 not starting

How to fix Windows Update error code 0x80240fff in Windows 10






 How to Stop a Windows Computer from Freezing
How to Stop a Windows Computer from Freezing Summary of the best computer freezing software
Summary of the best computer freezing software How to Stop Your Mac from Freezing Up
How to Stop Your Mac from Freezing Up How to prevent Discord from hanging, freezing in Windows 10/11
How to prevent Discord from hanging, freezing in Windows 10/11 Check out the top 5 best hard drive freezing software in 2023
Check out the top 5 best hard drive freezing software in 2023 Can frozen gas burn?
Can frozen gas burn?