The simple way to fix computer errors is suddenly turned off
If you are unlucky, you are using a computer that will automatically turn off. You are wondering what kind of error your computer has? There are many reasons for this problem, the computer is suddenly turned off due to overheating, because the power is not provided enough, virus infection, hardware problems, .
Here are some measures to fix this sudden shutdown error. Try each one until your computer no longer turns itself off. All measures that TipsMake.com listed below apply to Windows 10, Windows 8 / 8.1 and Windows 7.
The simple way to fix computer errors is suddenly turned off
- 1. Try with another power supply
- 2. Turn off Fast Startup (Quick start)
- 3. Update the motherboard driver
- 4. Check the system temperature
- For desktop (Desktop):
- For laptops (Laptop)
- 5. Update the BIOS
1. Try with another power supply
After the computer is turned off, if it cannot be turned on again, it may be caused by the power supply. Try another power supply and see if the problem is fixed.
2. Turn off Fast Startup (Quick start)
Fast Startup may be the cause of a sudden shutdown of the computer. So check if it is turned on yet. If enabled, turn it off by following these steps:
Step 1 . Open Control Panel.
Step 2 . View in Large icons mode and click on Power Options .
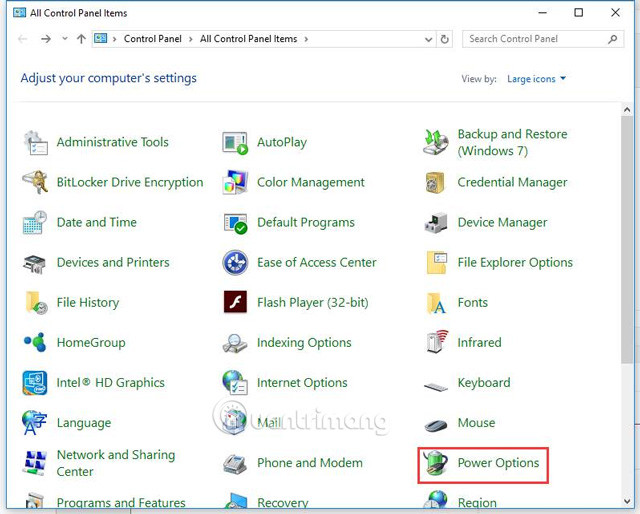
Step 3 . In the left pane, select Choose what the power buttons do .
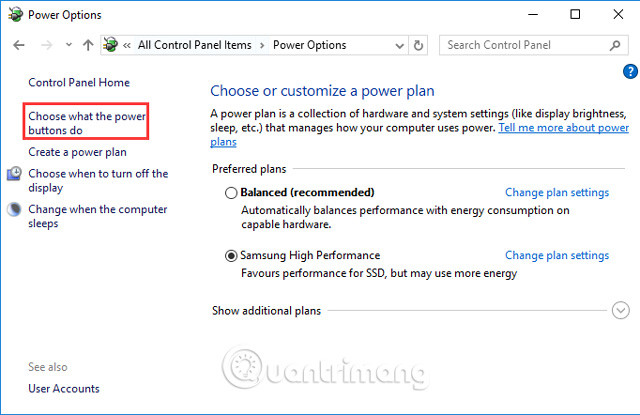
Step 4 . Click Change settings that are currently unavailable .

Step 5 . Scroll down to the Shutdown settings section. If you see the Turn on fast startup option selected, uncheck it and click the Save changes button.
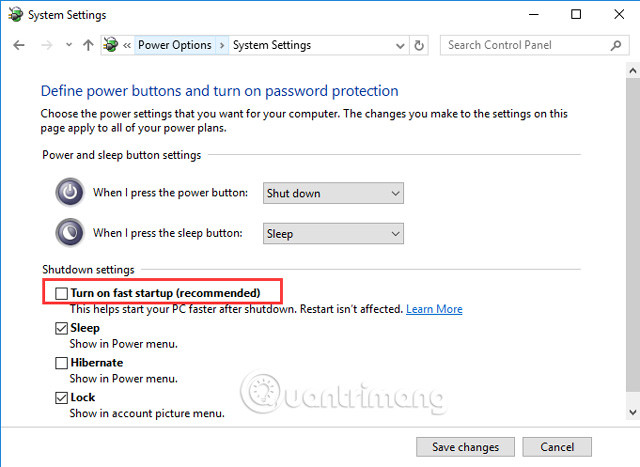
See also: Launch Windows 10 "as fast as the wind" with Fast Startup
3. Update the motherboard driver
To fix the problem, you can try updating the motherboard driver. There are two ways for you to get the appropriate motherboard driver: perform manual or automatic updates.
Manual driver update : You can update the motherboard driver manually by visiting the manufacturer's website and searching for the most recent appropriate driver. You should make sure to select drivers that are compatible with your version of Windows.
Automatic driver update : If there is no time, computer skills and patience to update the motherboard driver manually, you can perform automatic update using Diver Easy. Driver Easy will automatically identify your system and find the right driver for the motherboard, then download and install it correctly.
Step 1 : Download and install Driver Easy.
Step 2 : Run Driver Easy and click Scan Now button. Driver Easy will scan your computer and detect problematic drivers.

Step 3 . Click the Update button next to the device to automatically download and install the correct driver version (you can do this with the free version).
Or click Update All to automatically download and install the correct version for all outdated drivers on the system (This requires upgrading to the Pro version with full feature support and a 30% money back guarantee. You will be notified of the upgrade when clicking the Update All button.

See also: Terms to know when buying a motherboard
4. Check the system temperature
Most computers today are designed to automatically turn off if any of its components are too hot. Typically, heat-related problems occur when the computer is operating strongly, such as playing intense computer graphics games.
You should check the computer fan to see if it moves quickly and smoothly. If you hear the noise from the fan, it must be over-operated to cool other parts of the computer. Open the computer case to check inside, see components such as processor (heat absorber), video card and computer case fan.
Note: If your problem occurs on a laptop you should not open the device and instead check the fan next to the active computer to see if the heat is blowing out. You should buy a heat sink to help reduce the temperature.
The safe temperature should be 45-50 degrees Celsius and the maximum temperature should not exceed 60 degrees Celsius. You can check the system temperature in the BIOS (Basic input system). But note that not all BIOS will display this information. If you are not sure how to access the BIOS, you can refer to the article How to access the BIOS on different computers or search on Google with the keyword 'brand name + access to the BIOS'. You should follow the steps in the manufacturer's website.
You can also use the free utility to view the system temperature. If you are not sure which utility to use, you can try HWMonitor. It is produced by CPUZ and you can trust.
See also: Instructions for checking the temperature of CPU, VGA, hard drive of computer, laptop
If the temperature is high (above 60 degrees Celsius), you can do two things below.
For desktops (Desktop)
- Check the back of the machine and remove any parts that seal the blower.
- Open the lid of the body (case) and check the situation of the internal cables that are sealing the air slots of the machine.
- Blow out the dirt inside with a specialized blower for your computer.
- Last check by turning on the computer while still opening the body (case) and making sure the fans are still working properly. If the fan stops working, the temperature will be higher than normal. So, open the computer case and make sure the fan is running, if the fan fails, replace it.

For laptops (Laptop)
- Re-check the location of the laptop: Never leave a pillow or blanket because they will block the air slots of the machine.
- Consider adding a heat sink to your laptop to enhance airflow and cooling for the base. However, if you want to save, the idea of using a hard cover will also help significantly with laptop cooling.
- Too much dust can cause the computer to overheat. Therefore, clean the computer, especially the fan, filter, and open slots of the base. But you should avoid taboo when doing this
In case you want to clean the machine more thoroughly but not "brave" enough to open the machine, please bring it to the service center for technical experts to clean up the details inside.
5. Update the BIOS
You can download and install the new BIOS utility from the PC manufacturer's website. The steps to update BIOS are very complicated. You can get detailed steps on the manufacturer's website or refer to the BIOS Upgrade Instructions article.
Incorrect BIOS update may prevent your computer from booting. If you are not knowledgeable about computers, you should bring it to a repair shop.
I wish you all success!
See more:
- Trick to speed up the process of shutting down the computer, shutting down quickly on Windows
- How to fix Windows 10 without turning off the power completely
- All Frequency Restart, Shutdown, Remote Off . with Command Prompt
- 8 steps to fix charging laptop not to power
- Instructions on how to clean the laptop keyboard yourself
- Fix A disk read error occurred on Windows
You should read it
- How to fix the computer shut down suddenly
- Top 8 solutions to fix Windows 10 freezing your computer
- Why natural computer off?
- Why is the computer screen suddenly turned off?
- Secure your laptop
- How to Prevent a Computer from Waking Up from External Devices
- Warning: A virus that causes a sudden restart of your computer or a blue screen error is exploding in Vietnam
- [UNUNDERSTANDING ERROR] Computer is Out of range and effective solutions
May be interested
- Common errors when using a computer keyboard and simple ways to test
 computers are considered an 'inseparable' item for office workers today. however, if an unexpected computer error occurs, it will hinder your work and affect your performance. the article below will list common errors when using a computer keyboard as well as simple tests to help users save time.
computers are considered an 'inseparable' item for office workers today. however, if an unexpected computer error occurs, it will hinder your work and affect your performance. the article below will list common errors when using a computer keyboard as well as simple tests to help users save time. - How to fix the error of your computer shutting down suddenly while in use
 the computer suddenly shuts down while in use, greatly affecting the working process. the causes and how to handle them will be in this article.
the computer suddenly shuts down while in use, greatly affecting the working process. the causes and how to handle them will be in this article. - How to Clean Up Your Computer and Fix Errors for Free
 the longer you use your computer without maintenance, the slower it will run. if you've recently noticed that your computer is running much slower than before, or you want your old computer to run faster, there are a lot of things you can do. if the computer encounters an error or some other problem, the solution may be as simple as a reboot. if your computer is infected with adware, you can use a variety of programs to scan and remove the threats.
the longer you use your computer without maintenance, the slower it will run. if you've recently noticed that your computer is running much slower than before, or you want your old computer to run faster, there are a lot of things you can do. if the computer encounters an error or some other problem, the solution may be as simple as a reboot. if your computer is infected with adware, you can use a variety of programs to scan and remove the threats. - Apply how to fix a computer with wireless capability is turned off
 rest assured, to fix a computer with wireless capability is turned off, you will need some information in tipsmake's article.
rest assured, to fix a computer with wireless capability is turned off, you will need some information in tipsmake's article. - How to fix offline errors of printers on Windows 10
 the computer's offline printer error is a frequent error, even if the user has turned on the device and connected the printer to the computer.
the computer's offline printer error is a frequent error, even if the user has turned on the device and connected the printer to the computer. - When the new screen to replace the laptop?
 the screen of your laptop is suddenly vibrating and then turned off, or suddenly dark, the image on the screen is jumping, how to deal with these cases?
the screen of your laptop is suddenly vibrating and then turned off, or suddenly dark, the image on the screen is jumping, how to deal with these cases? - Computer Suddenly Shuts Down - Causes and Solutions
 a computer suddenly shutting down while in use can cause work interruptions and loss of important data. the cause can come from hardware such as overheating cpu, power failure, ram or software such as viruses, faulty drivers.
a computer suddenly shutting down while in use can cause work interruptions and loss of important data. the cause can come from hardware such as overheating cpu, power failure, ram or software such as viruses, faulty drivers. - Simple tips to fix Windows errors for your computer quickly
 quick tips to fix windows errors, help speed up computer performance more efficiently within just a few clicks with windows repair software.
quick tips to fix windows errors, help speed up computer performance more efficiently within just a few clicks with windows repair software. - [FIXED] Computer lost data when shutting down
![[FIXED] Computer lost data when shutting down](https://tipsmake.com/img/no-image-80-80.png) does your computer lose data when it's turned off, causing you to lose many important documents? this is certainly a very annoying incident
does your computer lose data when it's turned off, causing you to lose many important documents? this is certainly a very annoying incident - Common errors on computer speakers and how to fix them
 the loud buzzing errors when opening up, the sound is not clear, or the speaker is shrill, ... will affect your experience. therefore, we have synthesized all common errors on computer speakers and corresponding remedies for you to repair yourself at home if unfortunately encountered.
the loud buzzing errors when opening up, the sound is not clear, or the speaker is shrill, ... will affect your experience. therefore, we have synthesized all common errors on computer speakers and corresponding remedies for you to repair yourself at home if unfortunately encountered.








![[FIXED] Computer lost data when shutting down](https://tipsmake.com/data6/thumbs_80x80/[fixed]-computer-lost-data-when-shutting-down_thumbs_80x80_XpL86oIa9.jpg)

 How to fix the loss of the New menu in the right-click menu
How to fix the loss of the New menu in the right-click menu How to fix the Disk I / O error in Windows
How to fix the Disk I / O error in Windows How to fix mouse error and virtual machine keyboard in VirtualBox
How to fix mouse error and virtual machine keyboard in VirtualBox How to fix computer errors without completely turning off the power
How to fix computer errors without completely turning off the power Summary of how to fix laptop webcam errors
Summary of how to fix laptop webcam errors How to fix 'RPC server is unavailable' error
How to fix 'RPC server is unavailable' error