How to fix the error Windows 10 computer does not recognize the 2nd hard drive
In the process of using the computer , users may encounter a computer error or the laptop does not recognize the second hard drive on Windows 10. This causes discomfort and affects the use. Do not worry if you do not know how to fix this situation, check through the article below to understand better.
Some causes of the computer error can not recognize the 2nd hard drive:
- The computer does not recognize the hard drive because the hard drive is not spinning.
- Because the computer does not recognize the external hard drive.
- Due to the hard drive has been disabled in the settings.
- There was a problem with the cable inside the motherboard.
- Some other errors such as: Incorrect shutdown, overheating, virus, physical collision, .
1. Check the hard drive cables
One of the reasons that the hard drive will not spin is due to an internal problem with the motherboard cable.
Therefore, you need to check the hard drives connected to the computer and motherboard to check if the pins are not bent or not.

2. Check the BIOS
Another reason is that the hard drive is disabled in the System Setup. This is because some manufacturers disable unused ports by default in the BIOS.
To fix this situation, you can follow the instructions below:
Step 1: Open the Start Menu on the Taskbar and select Settings.

Step 2: Select Update and Security.

Step 3: Select Recovery> Select Restart now under Advanced startup.
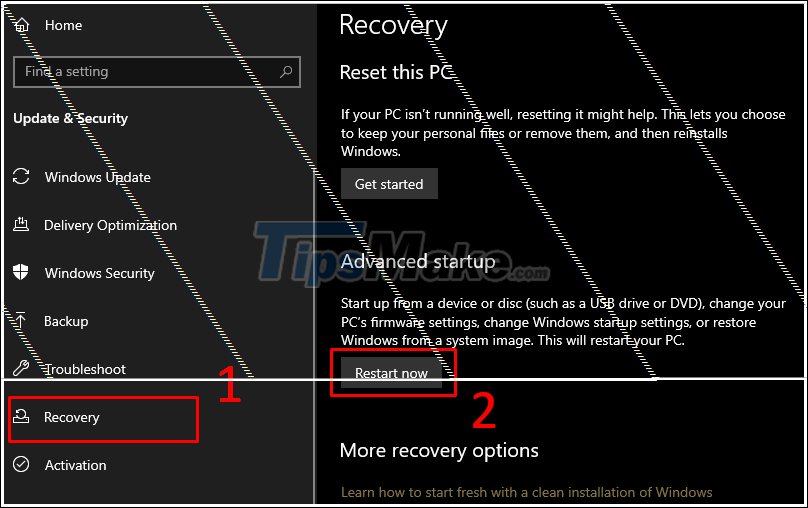
Step 4: Perform optional actions.
Select Troubleshoot> Scroll down and select Advanced options> Select UEFI Firmware settings> Select Restart.
3. Check the hard drive in Disk Management
First, you need to check the hard drive in Disk Management, do the following:
Step 1: Go to This PC> Right-click and choose Manage.
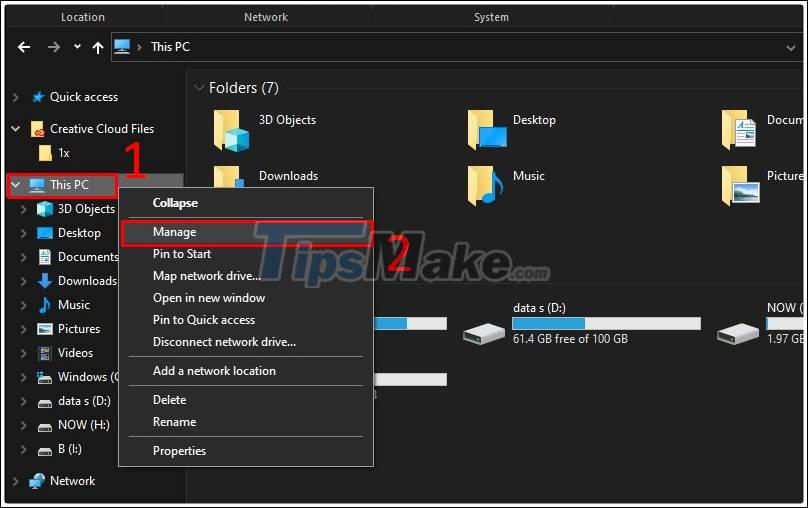
Step 2: Select Disk Management.

Step 3: Select the hidden drive> Click on Change Drive Letter and Paths.

Step 4: Click OK twice (in the next message screen).

Step 5: Rename the second hard drive. First, repeat the steps in step 1 and step 2.
Step 6: Perform with the external hard drive.
Right-click the second hard drive> Select Change Drive Letter and Paths> Select Change> Name the external hard drive> Select OK.
Note:
The name of the second hard drive you set cannot be the same as the existing hard drive.

Step 4: Format the hard drive.
Right-click the icon of the external hard drive> Select Format.

Enter the drive letter> Select the hard drive format as NTFS> Click OK.
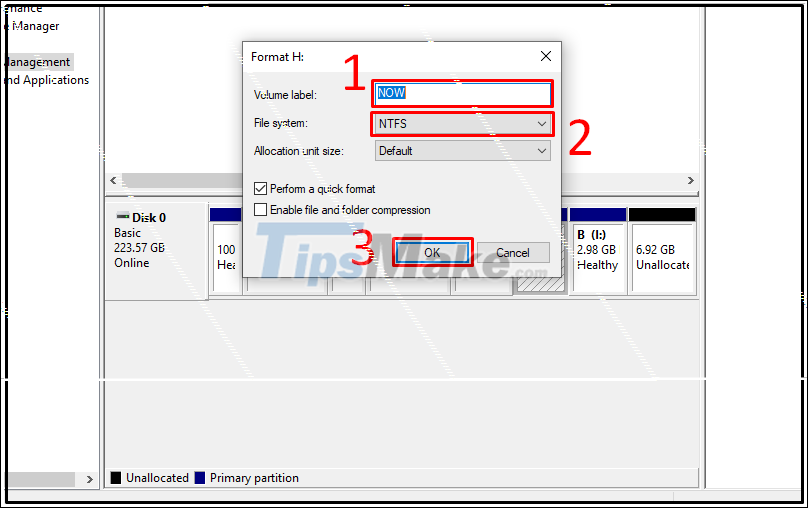
Hopefully with the above instructions, you can quickly fix the error Windows 10 computer does not recognize the second hard drive. Thank you for watching and see you in the following articles.
You should read it
- Computer hard drive is fast, why?
- How to fix the computer error does not recognize the hard drive
- What is a hard drive? There are several types?
- Instructions for 5 ways to fix the error of not recognizing the removable hard drive on Windows
- 5 hard drives with the best reliability
- Fix hard drive error still spinning but not receiving
- 5 ways to check hard drive effectively to help periodically check the hard drive
- What to do if BIOS cannot detect ATA/SATA hard drive in Windows?
May be interested
- How to fix portable hard drive not recognized when connected to computer
 summary of reasons why the hard drive is not recognized when plugged into the pc and instructions for you to fix the error of the laptop not recognizing the external hard drive using windows 10 software in a simple way.
summary of reasons why the hard drive is not recognized when plugged into the pc and instructions for you to fix the error of the laptop not recognizing the external hard drive using windows 10 software in a simple way. - Fix Windows 7 error without receiving CD / DVD drive
 in the process of using the computer, some of you may have experienced a windows 7 computer operating system that did not receive an unstable cd / dvd drive or cd / dvd drive.
in the process of using the computer, some of you may have experienced a windows 7 computer operating system that did not receive an unstable cd / dvd drive or cd / dvd drive. - How to fix 'Hard Drive Not Detected' error on Windows
 if you start your pc as usual, but instead of the usual desktop screen, you encounter the hard drive not detected error message on windows.
if you start your pc as usual, but instead of the usual desktop screen, you encounter the hard drive not detected error message on windows. - Instructions to mount the hard drive into a folder on Windows 10
 setting up a mout-point directory path not only minimizes the number of drive letters on your computer, but also helps you organize and manage drives better, even in the rare case can connect to multiple drives.
setting up a mout-point directory path not only minimizes the number of drive letters on your computer, but also helps you organize and manage drives better, even in the rare case can connect to multiple drives. - 11 things to do when using SSD hard drive on Windows 10
 in the future, it can be assumed that technology-savvy windows 10 users will make the transition from sata hard drives to ssds by purchasing a new or upgraded computer.
in the future, it can be assumed that technology-savvy windows 10 users will make the transition from sata hard drives to ssds by purchasing a new or upgraded computer. - How to fix an external hard drive error is not displayed on the Mac
 most of us use external hard drives and usb. users can also use icloud or buy a macbook with larger storage capacity to reduce dependence on external drives, but they are still a necessity.
most of us use external hard drives and usb. users can also use icloud or buy a macbook with larger storage capacity to reduce dependence on external drives, but they are still a necessity. - How to regain access to the hard drive, fix errors that cannot open the hard drive
 in this article, we will show you how to regain access to the hard drive when it fails. let's follow it!
in this article, we will show you how to regain access to the hard drive when it fails. let's follow it! - 5 ways to check hard drive effectively to help periodically check the hard drive
 the following ways will help you check your hard drive, assess the current status of the hard drive on the computer you are using. since then, there have been early instabilities to find out timely measures to avoid hard drive failure and data loss.
the following ways will help you check your hard drive, assess the current status of the hard drive on the computer you are using. since then, there have been early instabilities to find out timely measures to avoid hard drive failure and data loss. - What is a hard drive? There are several types?
 today most types of computers are large and small need to use hard drives, this is an extremely important part for computers, it has the ability to store all personal data and they are always accessed regularly. .
today most types of computers are large and small need to use hard drives, this is an extremely important part for computers, it has the ability to store all personal data and they are always accessed regularly. . - How to scan a hard drive with Error Checking
 scanning your hard drive with the error checking tool can help identify and even repair a range of hard drive errors, from file system problems to physical problems such as bad sectors.
scanning your hard drive with the error checking tool can help identify and even repair a range of hard drive errors, from file system problems to physical problems such as bad sectors.










 Full Disk Windows 10 Error - Cause and simple fix
Full Disk Windows 10 Error - Cause and simple fix How to fix the error of not being able to type the number on the laptop keyboard
How to fix the error of not being able to type the number on the laptop keyboard How to fix Windows 10 laptop not shutdown and restart
How to fix Windows 10 laptop not shutdown and restart Fixed an issue where the laptop screen brightness could not be adjusted
Fixed an issue where the laptop screen brightness could not be adjusted Computer crashes, slow, lag and how to fix them
Computer crashes, slow, lag and how to fix them