5 Ways to Handle When Your Computer Cannot Enter Windows?
Remove software installed before Windows error occurs
The problem of your computer not being able to access Windows may be caused by some strange software added to your desktop. This happens when the new software conflicts with an existing software on your computer, causing your computer to not boot. If you have previously installed a new software or application, try removing it.
How to remove software when you can't access Windows:
You access Safe Mode by pressing the F8 key while booting the computer, in this mode the computer will not run the normal software that starts with Windows. You use the restore feature in this mode to go to the nearest backup point and remove the software.
Then restart your computer to check the results to see if your computer can turn on normally. If not, we will follow other ways.
Reinstall windows for your computer
An optimal way you can choose if you do not want to spend too much time editing is to reinstall Windows. This is a solution to return your computer system to its original state.
Method 1: Install Windows directly from the hard drive.
Method 2: Use USB BOOT with built-in Windows installation package.
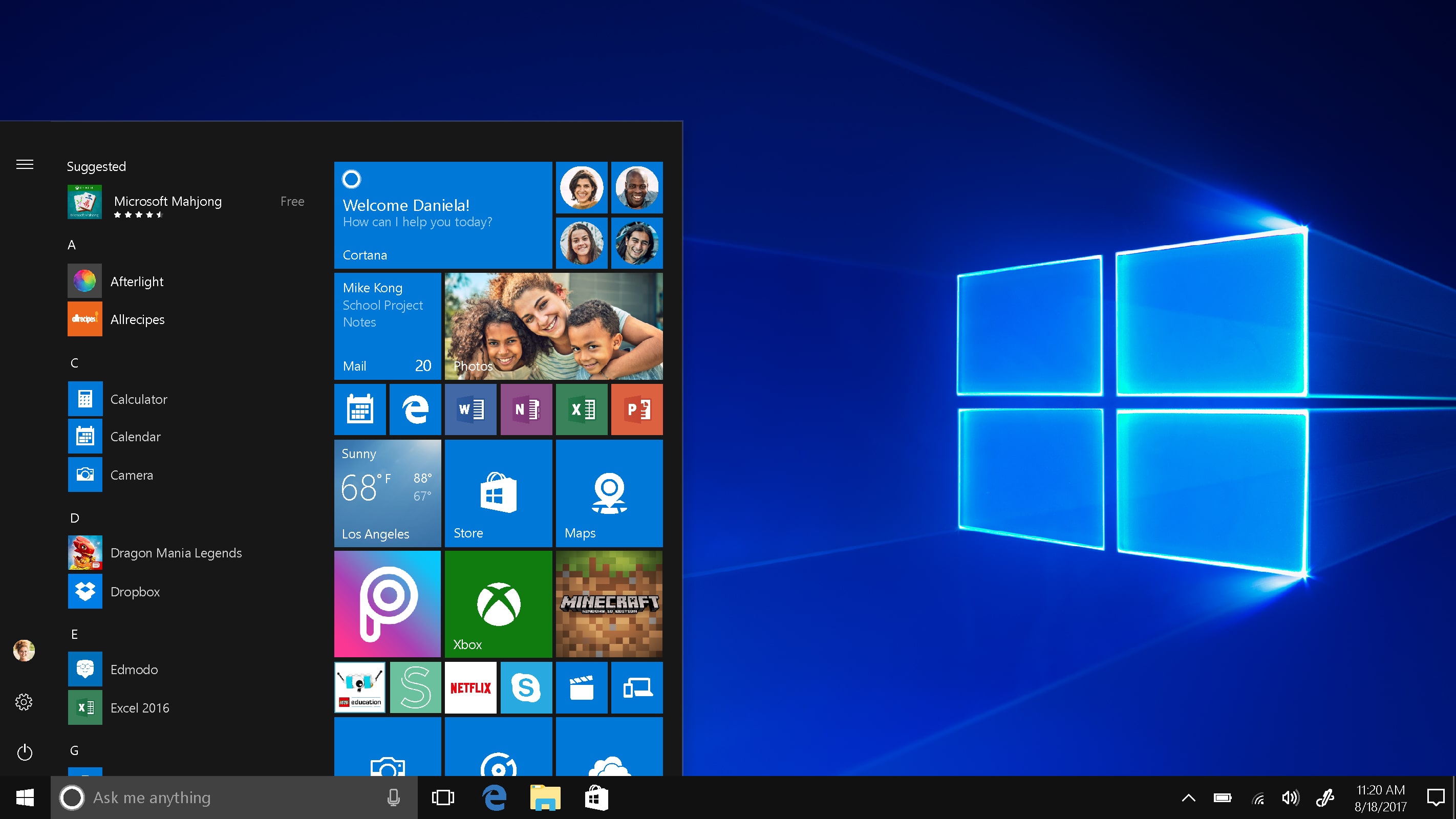
This is a commonly used method for ordinary users because we just need to reinstall Windows.
Using Last Known Good Configuration
A simpler solution you can try to fix the error when the computer cannot enter Windows is to use the Last Known Good Configuration feature .
First, you start your computer in Safe Mode . When the Advanced Boot Options panel appears , select Last Known Good Configuration (advanced).
Next, press Enter to perform the fix.

Fix computer not being able to access Windows by removing RAM, drive, hard drive
As mentioned above, the hardware components of the computer can also be the cause of this error. You can handle it in a number of ways such as:
Remove the hardware components you installed one by one and restart to see what happens. If your computer works normally when a component is removed, you can determine that the component is at fault. You can replace the problem component.
If your computer is connected to external memory such as USB, external hard drive. then try removing all of them and leaving only the mouse and keyboard. Then restart the computer to check.
Disable startup and system software
If you still cannot fix the problem of your computer not being able to boot into Windows, you can also try disabling the software that starts with Windows and the system. To do this, do the following:
Step 1: Access Safe Mode .
Step 2: Open the Run dialog box by pressing the Windows + R key combination => enter the command ' msconfig ' => press Enter .
Step 3: In the System Configuration window , switch to the Startup tab and disable all software and applications.
Step 4: Finally, click OK and restart your computer.
You should read it
- The Microsoft Access test has the answer P4
- The Microsoft Access test has a P3 answer
- The Microsoft Access test has the answer P5
- The Microsoft Access test has the answer P6
- Lock the computer with Smart PC Locker software
- Top 5 software to help access and control the computer remotely 2020
- How to turn on and off Windows 10 firewall, Windows 10 Firewall fastest
- Access computers everywhere with WinVNC
May be interested
- How to handle when the computer is infected with the Advertising Virus
 how to handle when the computer is infected with the advertising virus. when we use the internet, a lot of bad people want to access your device to install malware on your computer to advertise many things they want. if you are not awake, just press the wrong button, your computer will continuously show different ads.
how to handle when the computer is infected with the advertising virus. when we use the internet, a lot of bad people want to access your device to install malware on your computer to advertise many things they want. if you are not awake, just press the wrong button, your computer will continuously show different ads. - Using USB to lock or unlock Windows computer, have you tried it or not?
 every time you want to unlock your computer, you must enter the password into it. if you have to enter your password multiple times in a day, it makes you feel uncomfortable and spend your time. and if you want to find another solution to unlock your computer more easily, the usb raptor is the first choice for you.
every time you want to unlock your computer, you must enter the password into it. if you have to enter your password multiple times in a day, it makes you feel uncomfortable and spend your time. and if you want to find another solution to unlock your computer more easily, the usb raptor is the first choice for you. - How to Optimize Windows Vista
 windows vista is known for taking up a lot of memory, but here are a few ways to make it run faster. click the start orb and type regedit into the search box, then press enter. if you're prompted to enter the administrator password or...
windows vista is known for taking up a lot of memory, but here are a few ways to make it run faster. click the start orb and type regedit into the search box, then press enter. if you're prompted to enter the administrator password or... - 3 ways to lock your computer Windows 10 very fast
 3 ways to lock your computer windows 10 very fast. locking your computer is a simple, quick method to help us protect our computer from strangers when we need to leave the computer unexpectedly in a short time instead of having to turn off the computer completely.
3 ways to lock your computer windows 10 very fast. locking your computer is a simple, quick method to help us protect our computer from strangers when we need to leave the computer unexpectedly in a short time instead of having to turn off the computer completely. - How to fix frozen Windows Update error
 windows update crashes can happen in any version, even on windows 10 upgrade, and when that situation happens, how do you handle it or just let your computer hang for hours? if not, the following instructions will help you fix the frozen windows update error, helping you handle situations when upgrading windows 10 does not go as expected.
windows update crashes can happen in any version, even on windows 10 upgrade, and when that situation happens, how do you handle it or just let your computer hang for hours? if not, the following instructions will help you fix the frozen windows update error, helping you handle situations when upgrading windows 10 does not go as expected. - 6 ways to restart your Windows computer from simple to 'Pro'
 restarting the computer is a task that must be done quite often when the computer is slow, hanging, and installing software. there are many ways to restart your computer, in addition to using the start button to restart your computer, you have 7 other options to apply in different situations.
restarting the computer is a task that must be done quite often when the computer is slow, hanging, and installing software. there are many ways to restart your computer, in addition to using the start button to restart your computer, you have 7 other options to apply in different situations. - How to open virtual keyboard on Windows 10, 11, 7
 virtual keyboard on windows 10, 11, 7 is an effective support tool in case the physical keyboard is broken or you want to enter information securely on your computer system, laptop, how to open the keyboard the fastest way is to press the windows + r key combination, enter the osk shortcut and press enter to finish.
virtual keyboard on windows 10, 11, 7 is an effective support tool in case the physical keyboard is broken or you want to enter information securely on your computer system, laptop, how to open the keyboard the fastest way is to press the windows + r key combination, enter the osk shortcut and press enter to finish. - How to Password Protect Your Windows Computer
 it can be annoying if people constantly log into your computer to view your files or use if without your permission. luckily, there are many ways that you can password protect your computer from being accessed by people that you don't want...
it can be annoying if people constantly log into your computer to view your files or use if without your permission. luckily, there are many ways that you can password protect your computer from being accessed by people that you don't want... - How to enter Safe Mode on Windows 7
 how to enter safe mode on windows 7. safe mode is a great rescue mode when the computer encounters emergencies but not to the point of having to use the backup system partition or have to reinstall the entire system. here tipsmake.com will postpone
how to enter safe mode on windows 7. safe mode is a great rescue mode when the computer encounters emergencies but not to the point of having to use the backup system partition or have to reinstall the entire system. here tipsmake.com will postpone - How to fix constant 'Enter Network Credentials' message on Windows
 your pc's network credentials are important because they prevent others from using your computer on the network.
your pc's network credentials are important because they prevent others from using your computer on the network.










 Instructions to Delete Computer Password Win 7,8,10 Fastest
Instructions to Delete Computer Password Win 7,8,10 Fastest How to Handle When You Can't Install Vietnamese for Win 10
How to Handle When You Can't Install Vietnamese for Win 10 How to Upgrade Computer RAM Quickly and Effectively
How to Upgrade Computer RAM Quickly and Effectively Instructions on How to Turn Off Windows 10 Sleep Mode Extremely Quickly
Instructions on How to Turn Off Windows 10 Sleep Mode Extremely Quickly The secret that helps ASUS ROG create the most powerful gaming laptops
The secret that helps ASUS ROG create the most powerful gaming laptops ROG Nebula Display and ROG Intelligent Cooling are two technologies that demonstrate ASUS ROG's leadership position.
ROG Nebula Display and ROG Intelligent Cooling are two technologies that demonstrate ASUS ROG's leadership position.