6 ways to reset Windows computer to its original state
If you are using Windows 10, please refer to how to reset your Windows 10 computer because this operating system has options available for you to reset more easily.
1. How to restore factory settings to Windows 10 using the integrated method
Factory Resetting Windows used to be an inconvenient process, but Microsoft introduced a much easier way to do it in Windows 8. This is also included in Windows 10 and is the best way to do it. restore factory settings to Windows computers in most cases.
To access this Windows reinstallation option, go to Settings > Update & Security > Recovery . You will see the Reset this PC section , click the Get started button below it to get started.
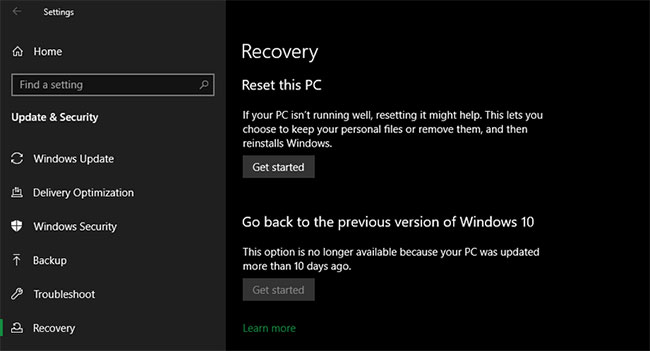
Keep files or delete everything?
You will have two initial options to choose from when resetting Windows 10 this way: Keep my files and Remove everything .
Selecting Keep my files will set operating system options back to default and remove all installed applications (such as browsers, Microsoft Office, and games), but keep files such as documents and music. As the name suggests, Remove everything means a complete factory reset: All options will return to their original defaults and delete all your files and applications. After that, Windows will be like on a brand new computer.
Although the Keep my files option will retain personal data, you should still back it up before using it in case something goes wrong.

Cloud Download or Local Reinstall?
On modern versions of Windows 10, you will next have to choose how you want to reinstall Windows. There are two ways: Cloud Download or Local Reinstall .
Local reinstall uses files on the current system to create a new copy of Windows. Although it saves you from downloading any files from the Internet, it also won't work if your Windows installation is corrupted.
With Cloud download , the process downloads a new copy of Windows 10 from Microsoft over the Internet. This will reinstall the version of Windows 10 you're currently running (along with any minor updates), so you won't be upgraded to a newer feature update.
Downloading Windows will consume several gigabytes of data, so be careful if you're on a limited connection. However, if you have a fast Internet connection, this option may be faster than a local reinstall.

Options when resetting Windows 10
Next, you'll see an Additional settings menu with a Current settings section , which contains a summary of what you've chosen to do so far. There is also a Change settings link that you can click for more options.
If you previously selected Keep my files , the only option in Change settings is a Download Windows? redundant for cloud or local installations. There are more options when you choose Remove everything.
Turn on Clean data? will erase everything on the drive to reduce the chance of someone recovering the data later. Although this process takes some time, you should use it if you plan on not using your computer anymore. This is not necessary if you decide to keep your device.

Turn on Delete files from all drives? to erase everything on all drives you have connected to your computer. This includes external hard drives and recovery drives. Because you may have backups and other important files on those drives, you should not use this feature unless you want to permanently erase everything related to your computer.
If you buy a PC with everything pre-installed, you'll also see the Restore preinstalled apps? slider. here. Turn this feature off and Windows will not include manufacturer bloatware and other pre-installed apps when reinstalled. This option will not appear if you install Windows yourself from the beginning.
Confirm the Windows 10 reset operation
Click Confirm when you are satisfied with the options above. The final screen before you begin the factory reset is titled Ready to reset this PC .
You'll see a list of actions the process performs. Click View apps that will be removed if you want to double-check which apps are affected by this process.
Finally, confirm the operation by clicking Reset , then wait for the process to complete. If you are restoring factory settings to your laptop, make sure you have the laptop plugged in to avoid losing power during operation. You will need to go through the Windows 10 setup process once completed.
Make sure you follow the recommended steps after reinstalling Windows 10.
2. Restore Windows 10 factory settings using the "Fresh Start" option (old version)
If you're using an older version of Windows 10, Microsoft offers another way to factory reset your computer, called Fresh Start . Starting with Windows 10 version 2004, this option has been replaced by the procedure described above, so use that option if you're using a modern version.
To access Fresh Start, on the Settings > Update & Security > Recovery page , click the Learn how to start fresh with a clean installation of Windows link at the bottom. This will open the Windows Security app, displaying the Fresh start option . Click Get started to continue.

Here's how Fresh Start works:
- Fresh Start always keeps your personal files, with no option to erase everything and restore factory settings completely.
- Fresh Start downloads the latest version of Windows 10 from Microsoft, with no option to reinstall from local files. Therefore, Fresh Start avoids clutter by removing all non-standard Windows applications, including manufacturer bloatware. The only exception is Microsoft Store apps that have been installed by the manufacturer, which still exist.
- Finally, Fresh Start keeps "some Windows settings," but doesn't specify which settings. The reset process above does not keep any of your settings.
In a nutshell, Fresh Start downloads a copy of the latest version of Windows 10, keeps personal files and some settings, and doesn't leave behind any manufacturer bloatware beyond the Store app. Meanwhile, the standard reset option lets you choose whether to keep your files, not save any settings, install the same version of Windows, and lets you choose how to reinstall the operating system. .
Remember that after reinstalling this way, you may need to re-enter license keys for premium applications and may need to update system drivers.
3. Reset Windows using recovery disc (Recovery Disc)
If your computer does not have a recovery partition available, the manufacturer will attach a recovery disc ( Recovery Disc ) to you when you buy a computer with pre-installed licensed Windows ( or a license key with the device ).

This is usually a CD or DVD containing all the data so the user can quickly restore Windows to its original state upon purchase and will be stored in a recovery partition on the disk.
4. Reset your computer using the 'Refresh' or 'Reset' feature in Windows 8
If you use Windows 8 or newer, you will be lucky to have two quite useful features from Microsoft: ' Refresh ' and ' Reset '. Thanks to these two features, you probably won't need to use the recovery partition and recovery disk every time you need it.

- Refresh: This option will install and refresh Windows 8 according to the manufacturer's default but still keep the same data on the computer such as files, pictures, music and applications ( Desktop and Metro).
This option can be used if you encounter some stubborn errors on Windows that cannot be resolved and above all do not want to lose files and applications in use on the system.
- Reset: Unlike Refresh, this option will reset the Windows 8 operating system and delete all applications, files, music, and images just like you reinstalled the system. This option can be used when you want to reinstall the system or transfer your computer to someone else to use. This process will require the user to enter the Windows 8 key to be able to perform.
5. Restore factory settings for Windows 10 from the boot process using advanced methods
Although the methods listed above will work for most users, there are also some advanced ways to reset Windows, if you need them.
To run a factory reset of Windows 10 from the boot process (for example, in case you can't get into Windows normally), you can start a factory reset from the Advanced Startup menu.
To launch this menu if Windows is working properly, go to Settings > Update & Security > Recovery . In the Advanced startup section , click Restart now to reboot into Advanced Startup. Alternatively, you can open the Start menu and expand the power menu there, then hold down the Shift key as you click the Restart button.
In case you can't do either of these, try pressing F11 at startup, which will open Advanced Startup on some systems. Failing this, Windows will automatically launch Advanced Startup after 3 unsuccessful startup attempts.
When Advanced Startup is open, select Troubleshoot , then select Reset This PC to begin the factory reset process similar to method 1 above. You can select Advanced options for more options, but none of them allow you to factory reset Windows 10 unless you have saved a system image.

Otherwise, you can boot into the BIOS and load the recovery partition directly on the hard drive, if the PC manufacturer includes one. However, if you factory reset using this method, you will reinstall all the manufacturer bloatware. While it's not ideal, it can be helpful if you have no other options.
You can also type "create a recovery drive" into the Start menu to access a tool that allows you to create your own recovery drive. However, this requires a bit of free space and you'll have to do it before you run into problems. If you haven't done so already, it's best to create a new Windows 10 installation disc, as described in method 3.
There is no way to factory reset Windows from the BIOS. TipsMake's BIOS manual shows how to reset the BIOS to default options, but you can't factory reset Windows through it. There's also no way to factory reset a laptop without turning it on; You need power to do all the above operations.
6. Install Windows again from scratch to reset the computer
If your computer cannot apply any of the above methods, your only option is to reinstall Windows. This method is quite tedious, but it will help you quickly regain control of Windows from scratch.

And to be more secure, you should create a Ghost copy right after reinstalling Windows so you can quickly restore it when necessary using Onekey Ghost . Wishing you success!
You should read it
- Instructions 2 simple ways Reset Windows 10 (The last part)
- 3 How to reset Win 7, Factory reset Windows 7
- Instructions on how to reset Windows 10 extremely fast and simple
- New features of Reset This PC on Windows 10
- Steps to reset all apps on Windows 10
- Instructions to reset Windows Firewall Rules to the initial default state
- How to reset SMC on Mac
- Steps to reset the computer on Windows 11 to fix annoying errors
May be interested
- Instructions to restore Windows 10 to the newly installed state
 restore windows 10 when the computer fails to help users return the computer to its original state, clean up junk on windows and speed up the computer after a period of use.
restore windows 10 when the computer fails to help users return the computer to its original state, clean up junk on windows and speed up the computer after a period of use. - Steps to reset all apps on Windows 10
 when the computer encounters many difficult-to-resolve errors, you can reset (reset) all applications on windows 10 operating system to default to their original state.
when the computer encounters many difficult-to-resolve errors, you can reset (reset) all applications on windows 10 operating system to default to their original state. - How to reset Windows 10, restore original Windows 10 settings
 resetting windows 10 is the simplest way for you to fix technical problems, wipe out all these unnecessary data and restore your computer to a like-new state. how to reset windows 10 is completely simple if you know how to take advantage of the system's available features.
resetting windows 10 is the simplest way for you to fix technical problems, wipe out all these unnecessary data and restore your computer to a like-new state. how to reset windows 10 is completely simple if you know how to take advantage of the system's available features. - Steps to reset Apple TV, How to factory reset Apple TV
 you want to reset, factory reset your apple tv to return the product to its original state but don't know how to do it. the following article will show you 2 ways to reset, restore factory settings for apple tv extremely simply.
you want to reset, factory reset your apple tv to return the product to its original state but don't know how to do it. the following article will show you 2 ways to reset, restore factory settings for apple tv extremely simply. - Instructions to reset Windows Firewall Rules to the initial default state
 windows firewall is built into the windows operating system, which is an important part of the security system. however, over time, more and more applications are passed on the firewall. fortunately, however, you can reset windows firewall to its original default settings.
windows firewall is built into the windows operating system, which is an important part of the security system. however, over time, more and more applications are passed on the firewall. fortunately, however, you can reset windows firewall to its original default settings. - How to Factory Reset Windows 10 PC with Command Prompt
 if your windows 10 pc for some reason unexpectedly slows down, behaves abnormally, or you're about to sell it and want to return your system to its 'original' state, the best way to do a factory reset (factory reset) the device, you'll want to do a factory reset.
if your windows 10 pc for some reason unexpectedly slows down, behaves abnormally, or you're about to sell it and want to return your system to its 'original' state, the best way to do a factory reset (factory reset) the device, you'll want to do a factory reset. - 3 How to reset Win 7, Factory reset Windows 7
 if you want to resolve problems in microsoft operating system, improve performance and delete files, you should reset windows 7. tipsmake will guide you how to factory reset windows 7 in the following article.
if you want to resolve problems in microsoft operating system, improve performance and delete files, you should reset windows 7. tipsmake will guide you how to factory reset windows 7 in the following article. - How to reset Dell laptop to original state when encountering problems
 although dell is a laptop line with quite good quality and high stability, it is still difficult to avoid problems during use. resetting dell laptop to its original state will help stabilize your laptop.
although dell is a laptop line with quite good quality and high stability, it is still difficult to avoid problems during use. resetting dell laptop to its original state will help stabilize your laptop. - Fix the error of losing the Win reset feature to a new state (Win 8/10)
 how to fix windows not reset error? fix lost reset this pc feature on windows 8 / 8.1 / 10 to restore the computer to its new state
how to fix windows not reset error? fix lost reset this pc feature on windows 8 / 8.1 / 10 to restore the computer to its new state - Instructions 2 simple ways Reset Windows 10 (The last part)
 if your windows 10 computer is having some problems you can choose refresh, reset or restore to restore the problem. in the previous article, network administrator has instructed you to reset windows 10 from boot, in the article below, network administrator will guide you how to reset windows 10 from the settings menu.
if your windows 10 computer is having some problems you can choose refresh, reset or restore to restore the problem. in the previous article, network administrator has instructed you to reset windows 10 from boot, in the article below, network administrator will guide you how to reset windows 10 from the settings menu.










 Resolve the problem of the computer being fixed C
Resolve the problem of the computer being fixed C What is the condition of the computer being fixed D?
What is the condition of the computer being fixed D? Can't find Disk Cleanup Win 11, how to find it quickly
Can't find Disk Cleanup Win 11, how to find it quickly The computer reports the error user profile cannot be loaded, how to fix it?
The computer reports the error user profile cannot be loaded, how to fix it? Fix the error Undoing changes made to your computer does not open the computer
Fix the error Undoing changes made to your computer does not open the computer How to fix your computer error message 'You is behind' easily
How to fix your computer error message 'You is behind' easily