How to fix webcam error 0xA00F4289 in Windows 10/11
Webcam on your PC is essential for video calls on messaging and online meeting applications. However, error 0xA00F4289 occurs on some users' PCs when they try to use their webcam with apps like Skype, Zoom and Camera. Affected applications display an error message 0xA00F4289 saying: 'We can't find your camera'.
Users unable to use their webcam with Windows applications experienced that error. Does error 0xA00F4289 also prevent using the camera on your PC? If that is the case, here is how you can fix error 0xA00F4289 in Windows 10 and 11.
1. Check your webcam privacy settings
The Settings app includes a number of privacy settings that enable or disable camera access for specific apps. Therefore, you should check that all required camera security options are enabled first. You can check your webcam's privacy (access) settings as follows:
1. Press the Win key to open the Windows Start menu and click the Settings option or shortcut there.
2. Next, select the Privacy tab or category .
3. Click Camera to access webcam permissions options.

4. Enable Camera access or Allow apps to access your camera option .

5. Go through the list of apps directly below that option and make sure you have enabled caemra access for all the apps you need the webcam for.
2. Run the Windows device troubleshooter
Windows has a Hardware and Devices troubleshooter that can be helpful to fix camera error 0xA00F4289. However, that troubleshooter is not listed in the Settings app. Here's how you can access the Hardware and Devices troubleshooter from the Command Prompt:
1. To use the search tool, press Win + S and type Command Prompt.
2. Click Command Prompt to bring up that application's window.
3. Execute this command to open the Hardware and Devices troubleshooter:
msdt.exe -id DeviceDiagnostic 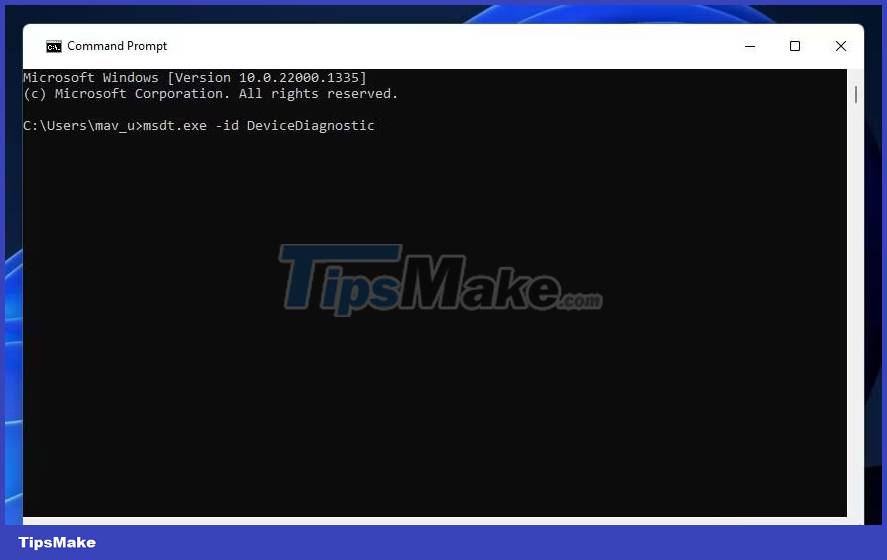
4. Select the Next option to start the troubleshooter scan.

5. Click Apply this fix for any suggestions the troubleshooter makes.
3. Enable and run the Windows Camera Frame Server service
Windows Camera Frame Server is a service that allows accessing webcam video frames for clients. Error 0xA00F4289 can occur because that service is not enabled and running. Make sure the service is enabled and started on your PC as follows:
1. Open the search box in Windows and enter the term Services in it.
2. Select the Services application found by the search engine.
3. Double-click the Windows Camera Frame Server service.
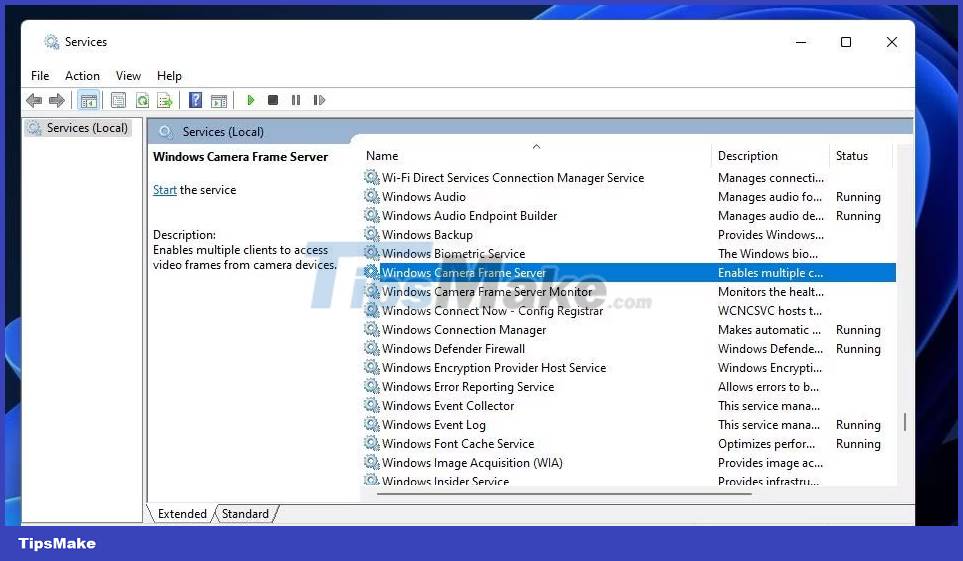
4. Set the Startup type of that service to the Automatic option .

5. Click the Start option for that service if it is not running.
6. Select Apply before clicking OK to exit the window.
4. Apply light pressure around the webcam (applies to laptops)
This is a somewhat strange but effective fix for many laptop users. Try pressing lightly around the built-in camera at the top of the laptop screen. Only press lightly around the edge of the webcam, but don't press on the lens in any way. Be careful not to press too hard, as that can do more harm than good. This fix usually works because the error 0xA00F4289 arises when the PC's camera is loose.
5. Update driver for webcam
The error message 0xA00F4289 specifically suggests that you should ensure that your PC's camera drivers are up to date. You can do that by scanning with Driver Booster or other driver update software. The results of that scan will tell you if your PC's webcam driver needs updating. You can also choose to update the camera's driver using the driver updater software.
TipsMake's guide to updating drivers with Driver Booster includes instructions on how to use this software. However, there are other free alternatives you can use.

You can also update your camera driver with optional Windows updates. Such updates will be available in the Optional updates section of Settings. Here's how you can check for optional camera driver updates in Windows:
1. Press Win + X to open the Power User menu with various shortcuts.
2. Click Run to access the command box.
3. Enter ms-settings:windowsupdate in Run and select OK.
4. Select Advanced Options > Optional updates in Windows 11's Settings app. You can click View optional updates in Windows 10 Settings.

5. Click Driver updates to see what's available.
6. Then select the check boxes for all available driver updates there. Or select the check box for the camera driver if available.

7. Click the Download and Install option .
8. Finally, restart the PC.
6. Reinstalling specific applications with error 0xA00F4289
If this issue only affects a specific app, consider reinstalling the app. There may be a problem with reinstalling the app which it will probably resolve. Follow these steps to reinstall the application that generates error 0xA00F4289:
1. Open Settings and click Apps there.
2. Select the Apps & features navigation option to display the uninstall tool.
3. Click the three-dot button if application error 0xA00F4289 occurs and select Uninstall. In Windows 10's Settings app, select an app to hit the Uninstall button.
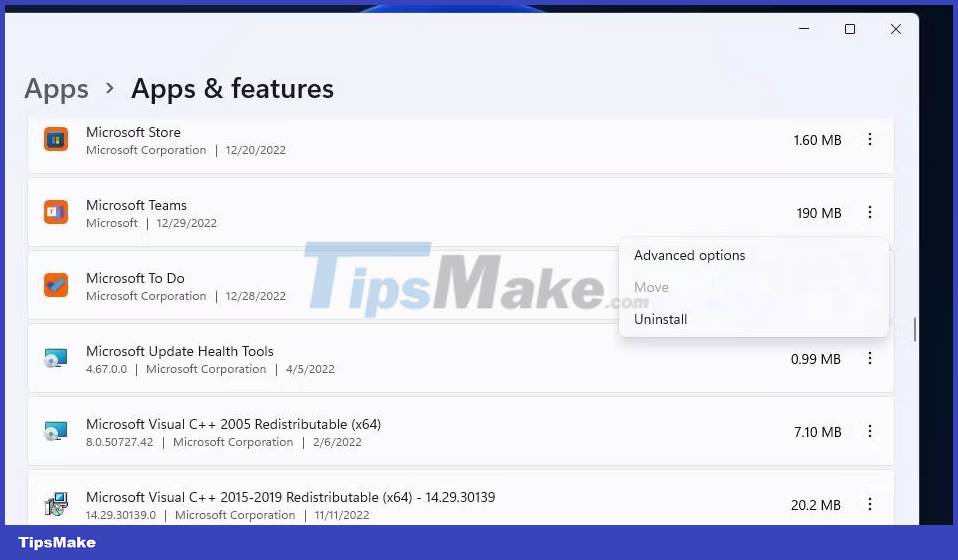
4. Then open the Microsoft Store page of the app you uninstalled.
5. Select the Get or Install option for the app there.
You cannot choose to uninstall the Windows Camera app through the Settings app. To remove that app, you need to uninstall it via PowerShell. Check out how to open PowerShell with admin rights, then type this command to uninstall Windows Camera and press Enter :
get-appxpackage *Microsoft.WindowsCamera* | remove-appxpackage After removing that app, open the Windows Camera page on the MS Store. Click Get in Store app and select the Open in Microsoft Store option ; Select Install to reinstall Windows Camera.
7. Disable webcam protection in third-party antivirus software
Some third-party antivirus tools include webcam protection features that may block camera access. For example, the Kaspersky, Bitdefender and Norton Antivirus software packages are three such feature-integrated packages. Disabling the antivirus shield through the software's context menu may not be enough to disable its webcam protection.
If you have third-party antivirus software that can incorporate such camera protection, take a look at its settings tabs instead. Find and disable a setting in the antivirus utility to disable camera access for all apps. If your antivirus suite has a firewall, choose to temporarily disable that network protection. Then try using the camera again.
You should read it
- Fix the Webcam Error on Windows 10 Anniversary Update is suspended
- Summary of how to fix laptop webcam errors
- How to fix webcam error displaying black screen on Windows
- How to fix Webcam error on Windows 10
- How to fix VPN error 619
- How to fix A20 Error when starting the computer
- How to fix 'This App Can't Run on Your PC' error on Windows 10
- The best webcam models 2018
May be interested
- Drive letter is not available on Windows: Causes and solutions
 seeing a drive letter not available error message when accessing or creating a new drive can be very frustrating. the reason for the error isn't always immediately obvious, but it's rarely unresolvable.
seeing a drive letter not available error message when accessing or creating a new drive can be very frustrating. the reason for the error isn't always immediately obvious, but it's rarely unresolvable. - How to fix 'Input Signal Out of Range' error on Windows
 when connecting an external monitor to a windows pc, you may encounter an input signal out of range error. this error usually occurs if you have a high refresh rate monitor connected to a lower end graphics device.
when connecting an external monitor to a windows pc, you may encounter an input signal out of range error. this error usually occurs if you have a high refresh rate monitor connected to a lower end graphics device. - How to fix Nvidia GeForce driver error not downloading/installing
 discover why nvidia drivers are not downloading or installing on your device and what you can do to fix it.
discover why nvidia drivers are not downloading or installing on your device and what you can do to fix it. - How to fix error code 0x0 0x0 in Windows 11
 do you have a windows 11 computer that is showing error code 0x0 0x0? if so, don't worry! this is a common problem faced by many windows users and can stem from a variety of reasons.
do you have a windows 11 computer that is showing error code 0x0 0x0? if so, don't worry! this is a common problem faced by many windows users and can stem from a variety of reasons. - How to fix computer crashes, Windows not responding
 before you fix the windows not responding error, the computer crashes, you need to find the cause. here are some causes of the windows not responding error and how to fix it, for your reference.
before you fix the windows not responding error, the computer crashes, you need to find the cause. here are some causes of the windows not responding error and how to fix it, for your reference. - Fix the error that the computer automatically restarts
 what's more annoying when the computer constantly restarts itself even when you have turned off the device, if you are also facing the error of the computer restarting itself after shutting down, you can read and refer to the article. below of tipsmake to know how to fix the error.
what's more annoying when the computer constantly restarts itself even when you have turned off the device, if you are also facing the error of the computer restarting itself after shutting down, you can read and refer to the article. below of tipsmake to know how to fix the error.






 Fixed a problem with invalid webcam windows 10
Fixed a problem with invalid webcam windows 10 Fix the Webcam Error on Windows 10 Anniversary Update is suspended
Fix the Webcam Error on Windows 10 Anniversary Update is suspended Quick fix the error cannot open Camera 0xA00F4244: We Can't Find Your Camera
Quick fix the error cannot open Camera 0xA00F4244: We Can't Find Your Camera Summary of how to fix laptop webcam errors
Summary of how to fix laptop webcam errors The best webcam models 2018
The best webcam models 2018