How to fix 'Input Signal Out of Range' error on Windows
When connecting an external monitor to a Windows PC, you may encounter an "Input Signal Out of Range" error. This error usually occurs if you have a high refresh rate monitor connected to a lower end graphics device. Also, the lack of support for higher resolutions on the monitor or graphics card is another common cause of this error.
To fix this error, you can change the screen resolution to match the resolution of your video card. In addition, reducing the screen refresh rate to the standard 60Hz mark can help you fix the error. Here's how to do that.
1. Change the screen resolution to Windows recommended settings
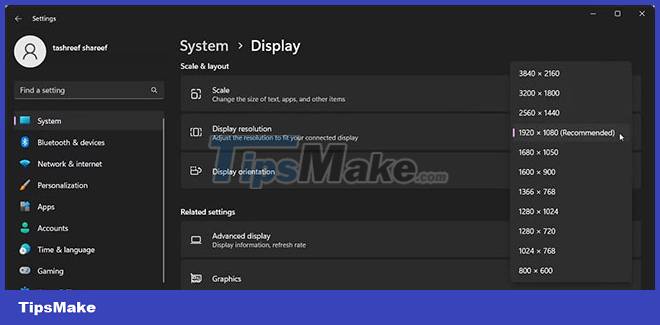
One way to fix the "Input Signal Out of Range" error is to set the screen resolution recommended by Windows. Usually, the error message shows the recommended screen resolution, making it easier to define and configure display settings. Otherwise, Windows may automatically detect and suggest it in the Settings app.
On a single monitor setup with no video signal, you'll need to boot into Safe Mode to see your display settings. So, explore TipsMake's guide on how to boot into Safe Mode on Windows and then proceed with the steps below.
To change your screen resolution:
- Press Win + I to open Settings.
- In the System tab , scroll down and click Display.
- Next, scroll down to the Scale & layout section .
- Click the Display resolution drop-down menu and select the Recommended option .
- On Windows 10, go to System > Display and set Display resolution .
- After you set the correct screen resolution, your external monitor will start receiving the signal and the error will be fixed.
2. Reduce the refresh rate on the screen
High refresh rate monitors are great for work and gaming. However, if you have an older video card, the high refresh rate of modern monitors can cause the "Input Signal Out of Range" error.
To fix this error, try reducing the screen refresh rate to the standard 60Hz. Once the error is fixed, you can use the options to find a higher refresh rate profile without the error.
Again, perform these steps in Safe Mode if you have a single monitor setup.
To change the screen refresh rate on Windows:
1. Press Win + I to open Settings.
2. In the System tab , scroll down and click Display.
3. Scroll down to the Related settings section and click Advanced display.

4. Click the Select a display to view or changes its settings drop-down menu and select your display. For a single monitor setup, just skip to the next step.

5. Next, under Display information , click Display adapter properties for Display X .

6. Open the Monitor tab in the Properties dialog box .

7. Click the Screen refresh rate drop-down menu and select 60 Hertz.
8. Click Apply > OK to save the changes.

9. Alternatively, click the Choose a refresh rate drop-down menu under Display information and select 60Hz.
10. Click Keep changes to confirm action.
You may need to perform a reboot to keep the changes and exit Safe Mode. After the reboot, your monitor should start receiving signals.
Now that the error is fixed, open the Display adapter properties and gradually increase the refresh rate. Do this until you find a good balance between higher display refresh rates and display adapter compatibility.
3. Update the graphics driver
Incompatible or outdated graphics drivers can cause the connected monitor to malfunction. To fix the problem, install the latest available driver for your graphics card. Explore TipsMake's guide on how to update graphics drivers on Windows computers.
Make sure to use the "Safe mode with networking" option when you boot into Safe Mode, as this will activate the Internet connection and allow you to download new drivers.
This error usually occurs on systems with outdated video cards or old monitors that support lower refresh rates. To fix the error, set the screen resolution to the recommended and the refresh rate to the standard 60Hz. If the problem persists, install pending display driver updates to resolve the issue.
You should read it
- How to fix keyboard errors that enter numbers instead of letters
- Share how to effectively fix the computer screen error showing No signal
- How to fix VPN error 619
- Signal Processing (Signal Handling) in C ++
- How to fix A20 Error when starting the computer
- Fix iPad error without receiving Sim
- The way to fix Windows 8 error does not catch WiFi
- [UNUNDERSTANDING ERROR] Computer is Out of range and effective solutions
May be interested
- Learn Google Input Tools, download Google Input Tools (Version 10.1.0.3)
 google input tools is a great browser extension that allows you to create virtual keyboard layouts in multiple languages. with support for more than 90 languages, this extension helps you communicate online with a variety of global dialects.
google input tools is a great browser extension that allows you to create virtual keyboard layouts in multiple languages. with support for more than 90 languages, this extension helps you communicate online with a variety of global dialects. - Quick fix laptop error Windows 10 does not charge the battery
 in some cases when the user connects the charger to a windows 10 laptop, but there is a failure to charge the battery again. in this case the user can fix the error by tweaking the software or replacing a new battery, if the error is worse, the device can be brought to the repair center for assistance.
in some cases when the user connects the charger to a windows 10 laptop, but there is a failure to charge the battery again. in this case the user can fix the error by tweaking the software or replacing a new battery, if the error is worse, the device can be brought to the repair center for assistance. - Share how to effectively fix the computer screen error showing No signal
 if you don't know what to do when your computer screen shows no signal, please refer to tipsmake's article.
if you don't know what to do when your computer screen shows no signal, please refer to tipsmake's article. - 5 ways to expand the range of Wi-Fi networks
 in this article we will show you a few ways to expand the scope of a wireless network, first of all in a penny-free way, followed by ways to add access points. counter.
in this article we will show you a few ways to expand the scope of a wireless network, first of all in a penny-free way, followed by ways to add access points. counter. - iPhone may have a signal loss error after updating to iOS 14.7
 ios 14.7.1 was released by apple a few weeks ago to fix the problem of not being able to unlock with apple watch. however, after updating to ios 14.7.1, some users' devices frequently lost signal.
ios 14.7.1 was released by apple a few weeks ago to fix the problem of not being able to unlock with apple watch. however, after updating to ios 14.7.1, some users' devices frequently lost signal. - How to use stickers / stickers expressing emotions in Signal
 like whatsapp, messenger or most popular online chat applications today, signal allows users to use stickers packages (sticker) together to express their actions, feelings.
like whatsapp, messenger or most popular online chat applications today, signal allows users to use stickers packages (sticker) together to express their actions, feelings. - How to enable / disable video input in Windows Sandbox on Windows 10
 windows sandbox provides a lightweight desktop environment to safely run applications. this tutorial will show you how to enable or disable video input in windows sandbox for all users in windows 10.
windows sandbox provides a lightweight desktop environment to safely run applications. this tutorial will show you how to enable or disable video input in windows sandbox for all users in windows 10. - The way to fix Windows 8 error does not catch WiFi
 the reason why the computer cannot catch wifi signal may be because after upgrading to a new version or because the network driver is incorrect.
the reason why the computer cannot catch wifi signal may be because after upgrading to a new version or because the network driver is incorrect. - What color is the turn signal light? It's easy to think but 90% of people answer wrong
 use motorbikes and cars daily but do you know what the turn signal light of the vehicle (navigation light) is in color? if the answer is orange or yellow, you are wrong.
use motorbikes and cars daily but do you know what the turn signal light of the vehicle (navigation light) is in color? if the answer is orange or yellow, you are wrong. - How to Fix Keyboard Input Wrong Character Error
 if your keyboard is not typing the correct characters, the input language may not be selected correctly. modern operating systems come with multi-language input features, and if multiple language modes are enabled, it's easy to accidentally switch between them. if you use a laptop with a touch pad, the numlock key may be the culprit.
if your keyboard is not typing the correct characters, the input language may not be selected correctly. modern operating systems come with multi-language input features, and if multiple language modes are enabled, it's easy to accidentally switch between them. if you use a laptop with a touch pad, the numlock key may be the culprit.










 How to fix Nvidia GeForce driver error not downloading/installing
How to fix Nvidia GeForce driver error not downloading/installing How to fix error code 0x0 0x0 in Windows 11
How to fix error code 0x0 0x0 in Windows 11 How to fix computer crashes, Windows not responding
How to fix computer crashes, Windows not responding Fix the error that the computer automatically restarts
Fix the error that the computer automatically restarts How to fix Windows Has Detected An IP Address Conflict error
How to fix Windows Has Detected An IP Address Conflict error How to fix Windows cannot be installed to this disk. The selected disk has an mbr partition table
How to fix Windows cannot be installed to this disk. The selected disk has an mbr partition table