How to fix 'Your PC Did Not Start Correctly' error
Various causes can cause 'Your PC did not start correctly' error , such as recent hardware upgrade, new/updated driver or file system error. If this is the first time you get the error, try restarting your PC and see if the error reappears. If so, try the following solutions.
1. Run the Startup Repair tool
Startup Repair is a built-in Windows utility that tries to diagnose and fix any PC problems. To use Startup Repair, first activate the "Your PC did not start correctly" screen, then select Advanced options instead of Restart.
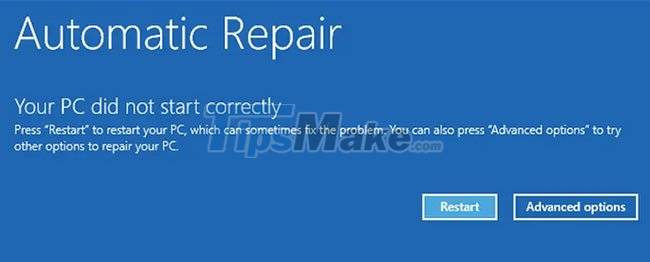
Go to Troubleshoot > Advanced options > Startup Repair . Log in to your user account and let the process complete. Reboot and see if you can now boot into Windows. If not, try the next method.
2. Boot into Safe Mode
Safe Mode allows you to troubleshoot Windows by starting your PC in a limited state. If you need to retrieve important data from a malfunctioning computer, you can use Safe Mode and transfer your data to a flash drive. Also, booting into Safe Mode can fix the 'Your PC did not start correctly' error.

When you're done, restart your PC. If everything goes well, the error should go away. If not, try the next option.
3. Perform System Restore
If you have recently made any changes to the system, that may cause errors to start appearing. However, if you're not sure what changes you've made, you can bring your system back to a time when it was working fine, thanks to System Restore, one of Windows' most powerful recovery tools. .

However, you can only use System Restore when the system has created a restore point in the past. Fortunately, if System Restore is enabled on your PC, Windows creates a restore point every time you make an important change, such as installing a driver or updating Windows. As such, you most likely already have some restore points ready to use
When it's done, hopefully you'll be able to reboot into Windows.
4. Check for missing or corrupted system files
Windows may have problems starting up if one or more system files are corrupted or missing. You can fix the problem with System File Checker.

The SFC tool will scan your PC for missing or corrupted system files. SFC will add or replace them with a stable copy that the DISM tool has downloaded (if found). After the tool scans and repairs system files, use the shutdown and restart the PC command.
shutdown /r5. Repair Boot Configuration Data
In Windows parlance, BCD stands for Boot Configuration Data. It's information that the Windows Runtime environment relies on to instruct the Windows boot loader where it should look for boot information.
If none of the previous fixes worked for you, then you should repair your system's BCD in case one or more files are damaged or lost. To fix BCD, go to Advanced Options > Command Prompt from the error screen.
In the Command Prompt, run the following command:
bootrec /rebuildbcdIf the bootrec command identifies one or more Windows installations, press Y or A to add them all to the boot list. Next, run all the following commands one by one:
bcdedit /export c:bcdbackup attrib c:bootbcd -h -r -s ren c:bootbcd bcd.old bootrec /rebuildbcdPress Y and Enter. When you're done, restart your PC.
6. Repair Master Boot Record
The Master Boot Record (MBR) is the first sector on your hard drive. It helps the system determine where to place the operating system so that it can boot into the random access memory (RAM) of the PC. If the MBR is damaged, it will be difficult for the computer to start up properly.
To repair the MBR, go to Advanced options > Command Prompt and use the following command to start the repair process:
chkdsk /rIf this does not fix the error, run the following commands one by one:
bootrec /rebuildbcd bootrec /fixmbr bootrec /fixbootRestart the computer and see if this fixes the 'Your PC did not start correctly' error.
7. Update Windows or remove recent updates
If there is a common problem that many Windows users are having, then Microsoft may have rolled out an update to fix the error. If that's the case, you'll need to update Windows. However, if you can't boot into your Windows, you'll need to update Windows from Safe Mode.

Conversely, if you start getting errors after updating, you'll need to uninstall the updates. Again, if you can't boot into Windows normally, boot into Safe Mode.
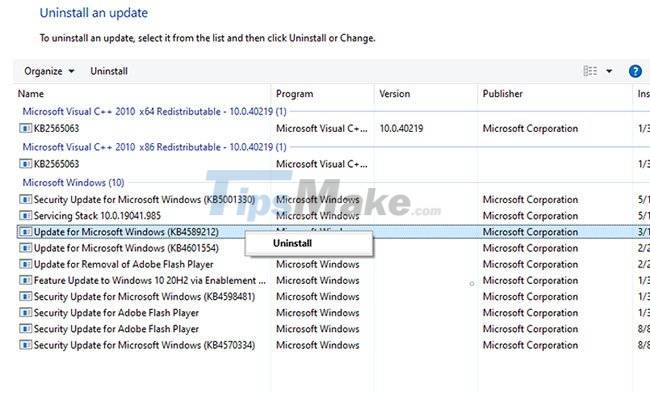
Good luck with your troubleshooting!
You should read it
- How to fix The Application was Unable to Start Correctly (0xc000007b)
- How to fix Pin to Start error on Windows 10
- Fix Windows cannot find, make sure you typed the name correctly
- How to fix 'Speech Recognition Could Not Start' error on Windows
- Steps to fix Start PXE over IPv4 error in Windows 11/10
- How to fix Windows 10 can not start error due to lack of system driver, code 0xc0000221
- Instructions for fixing errors Start Menu and Cortana do not work on Windows 10
- 3 ways to fix Start Menu on Windows 10 stopped working
May be interested
- How to Restore a Disappeared Start Menu
 the disappearance of the start menu will affect your work and basic operations on your computer. below are some ways to restore the disappearance of the start menu on your windows computer.
the disappearance of the start menu will affect your work and basic operations on your computer. below are some ways to restore the disappearance of the start menu on your windows computer. - Fix Windows cannot find, make sure you typed the name correctly
 provide 2 ways to fix the error windows cannot find, make sure you typed the name correctly on the computer with just a few simple and easy steps. click to see now!
provide 2 ways to fix the error windows cannot find, make sure you typed the name correctly on the computer with just a few simple and easy steps. click to see now! - Fresh start feature has an error on Windows 10 May 2020 Update, Microsoft has not fixed it yet
 following the 'tradition', new windows 10 updates often come with dozens of system related issues.
following the 'tradition', new windows 10 updates often come with dozens of system related issues. - How to fix the error can not open the Start Menu on Windows 10
 the common mistake we see on windows 10 is that it doesn't open the start menu through keyboard shortcuts and through clicks. software tips will guide you how to fix the error of not opening the start menu on windows 10.
the common mistake we see on windows 10 is that it doesn't open the start menu through keyboard shortcuts and through clicks. software tips will guide you how to fix the error of not opening the start menu on windows 10. - How to fix The program can't start because MSVCR110.dll
 the program cant start because msvcr110.dll is actually an error that is not uncommon. this error usually occurs when we install or run a certain software or game. the cause of this error is that our computer is missing the msvcr110.dll file
the program cant start because msvcr110.dll is actually an error that is not uncommon. this error usually occurs when we install or run a certain software or game. the cause of this error is that our computer is missing the msvcr110.dll file - Fix the loss of tile icons in Windows 10 Start Menu
 the tiles are what appear on the start menu. if you have applications, the start menu will basically be just a list of these applications and take up a lot of space on your computer.
the tiles are what appear on the start menu. if you have applications, the start menu will basically be just a list of these applications and take up a lot of space on your computer. - 7 ways to fix 'Windows Sandbox Failed to Start' error
 the windows sandbox tool acts as a temporary virtual desktop environment. however, while trying to use this tool, you may get a 'windows sandbox failed to start' error.
the windows sandbox tool acts as a temporary virtual desktop environment. however, while trying to use this tool, you may get a 'windows sandbox failed to start' error. - Fix the error Outlook 2010 cannot start
 if you choose the full installation mode for the microsoft office 2010 product suite, you may encounter an outlook error that cannot be started. typically as below, every time you start the application, the system will display the following message ...
if you choose the full installation mode for the microsoft office 2010 product suite, you may encounter an outlook error that cannot be started. typically as below, every time you start the application, the system will display the following message ... - 3 ways to fix Start Menu on Windows 10 stopped working
 start menu is probably the most popular feature of windows 10. however, for some pc versions, this feature may be corrupted. in this article, tipsmake.com will guide you how to fix start menu errors on windows 10.
start menu is probably the most popular feature of windows 10. however, for some pc versions, this feature may be corrupted. in this article, tipsmake.com will guide you how to fix start menu errors on windows 10. - How to fix 'Windows could not start the WLAN AutoConfig' error
 the "windows could not start the wlan autoconfig" error message appears when users try to connect to the internet over a wireless connection on their windows computer.
the "windows could not start the wlan autoconfig" error message appears when users try to connect to the internet over a wireless connection on their windows computer.









 Update KB5005033 causes serious error on Windows 10
Update KB5005033 causes serious error on Windows 10 Error Could not create the Java Virtual Machine when running Minecraft
Error Could not create the Java Virtual Machine when running Minecraft Steps to fix USB error asking for Format when plugged into the computer
Steps to fix USB error asking for Format when plugged into the computer Steps to fix error 0x80070490 when updating Windows 10
Steps to fix error 0x80070490 when updating Windows 10 How to fix the error that the computer keeps showing Shutting down when turning on the computer
How to fix the error that the computer keeps showing Shutting down when turning on the computer