Fix taskbar not working on Windows 10
If the Windows 10 taskbar is not working then this article is exactly for you, freetuts has compiled how to fix common taskbar problems such as freezing or hiding automatically. work. These tricks will definitely bring the fully functional taskbar back to work on Windows 10.
1. Restart Explorer to fix Taskbar not working
Explorer is an important component of the operating system, it includes desktop icons / shortcuts, familiar Windows / Start icons and the Taskbar (taskbar). In short, Explorer contains almost everything visible on the Desktop, so restarting it will make it easy to restore your taskbar.
1. Restart Windows Explorer using Task Manager
The easiest way when you encounter any taskbar problem is to restart explorer.exe process . This is a Windows UI controller that includes the File Explorer app as well as the taskbar and Start Menu . Hence restarting it can clear every little glitch. To restart this process, follow the steps below:
Step 1: Press the key combination Ctrl + Shift + Escto launch the Task Manager .
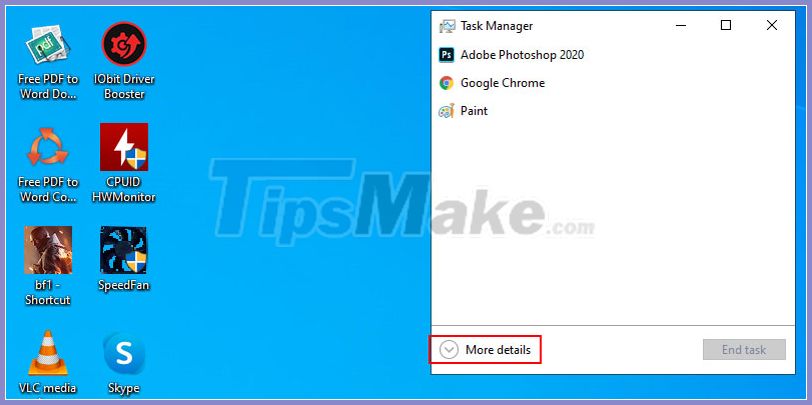
Step 2: Click the Processes tab , in the Name column , find Windows Explorer, then right-click and select Restart .

After performing the above action, the Taskbar will disappear for a while or perhaps just a few seconds, then it will return to normal operation.
If this doesn't work, you can also try logging out and re-logging in your user account. Don't forget to restart your PC is always a good idea if you use your computer continuously for many hours.
2. Restart Windows Explorer using CMD
All programs can be started or forced to stop working by cmd, let's use this tool to restart Explorer.exe.
Step 1: Press the key combination Windows + Rand then type: cmd
Then press the key combination Ctrl + Shift + Enterto open CMD as administrator.
Step 2: Once CMD is launched, enter this command to end Explorer:
taskkill / f / im explorer.exe
Then press Enter to run the command.
Step 3: Next to the taskbar, the background and desktop icons will disappear. Enter the following syntax to start Explorer again :
explorer.exe
Then you also press Enter to run the command and restart Explorer .
After restarting Explorer , your taskbar will most likely return to normal operation, otherwise try the second method below.
2. Turn off some programs that start with Windows
If your computer has a weak configuration and runs too many programs that start with Windows, it may cause the Taskbar's response time to be too long and cause errors. Try disabling applications that start with Windows to fix the error.
Refer to the article on how to turn on / off the program that starts with Windows to see instructions to turn off applications that start with Windows.
3. Make sure you have the latest version of Windows 10
Checking for updates is one of the most important keys to solving any Windows problem. Each update comes with lots of solutions for errors that appear. Many people have resolved the problem with Windows operating system after they updated to the latest version, please update Windows according to the following instructions:
Step 1: Press the key combination Windows + Ito open Settings Apps.
Step 2: Click Update & Security.
Step 3: Click Check for updates, if there is a new update, select confirm to download and install automatically.
After downloading and installing new updates, your computer will restart automatically. Now see if the taskbar is working again, if not, try the stronger measures below.
4. Use Virus / Windows Defender removal program
Virus or malware infection can also cause the taskbar not to work, if you suspect that your computer is infected with a virus, apply this method to fix the taskbar not working error.
1. Use Windows 10's built-in Antivirus: Windows Defender
Windows 10 has integrated a pretty good antivirus that is Windows Defender , normally if you don't make any impact, this antivirus automatically scans for Viruses regularly. However, this automatic scan can miss a lot of files and folders that may contain malware and Viruses, you can customize to do a deeper and deeper scan of your entire computer to check for the problem. .
Step 1: Press the key combination Windows + Rto open the Run dialog box .
Step 2: Enter the following syntax and click OK to open Windows Security settings :
windowsdefender:
Step 3: Click on Virus & threat protection then select Scan options to customize Virus scan mode.
Step 4: Integrate select Full scan and then click Scan now to conduct virus scans and malware across the device's memory.
After the scan is complete, if it detects any document containing malicious code, the program will automatically process it. Now all you need to do is restart your computer to see the results.
2. Use a third-party antivirus program
However, many people think that free Windows Defender does not work as well as other antivirus programs, if you agree with this point of view, try the best antivirus software available today. Download settings and scan for Viruses to fix Windows 10 taskbar not working error.
5. Reinstall the new Windows 10 operating system
After applying the above four methods that you cannot fix the "Windows 10 taskbar not working" error , this is the last tough measure: Reinstall the operating system.
- Note: This is a reluctant solution, only when you can't find any more ways to apply this method. Because your computer will lose all data in drive C (the partition containing the operating system) and it takes about 30 minutes to reinstall the welding system using Ghost Win method.
Ghost Win will be the fastest and most convenient solution right now, this is an extremely effective method to fix all errors on Windows operating system. As I have noted, you should consider carefully before ghosting the machine, please refer to the two articles below to know how to ghost the device and find the suitable ghost version.
summary
Have you resolved the Windows 10 taskbar not working error? How did you solve them? Leave a Comment and let's discuss how to fix this on Windows 10. Don't forget to share the article with your friends when they have the same problem as you.
You should read it
- Do you know what is the optimal location of the Windows Taskbar?
- After all, Microsoft seems to be working on moving the taskbar feature on Windows 11
- How to pin the app to the Taskbar to open it faster
- 6 ways to fix the Taskbar not working
- How to Fix the Windows 10 Taskbar
- How to add wallpaper to taskbar on Windows 10
- This application can bring drag and drop back to the Windows 11 taskbar
- Instructions to hide Taskbar in 2 steps
May be interested
- This application can bring drag and drop back to the Windows 11 taskbar
 taskbar (taskbar) is the area that is most frequently interacted by users on windows in general, so has a great influence on the overall experience of the operating system.
taskbar (taskbar) is the area that is most frequently interacted by users on windows in general, so has a great influence on the overall experience of the operating system. - How to add applications to the Windows 11 Taskbar
 the taskbar has long been an indispensable and irreplaceable thing on devices using windows. many of you often add a lot of frequently used applications to the taskbar for faster access on the computer.
the taskbar has long been an indispensable and irreplaceable thing on devices using windows. many of you often add a lot of frequently used applications to the taskbar for faster access on the computer. - Trick to rearrange stacking windows on Windows Taskbar
 there are many features that come with windows 10 but sometimes they are not available. this is also an opportunity for third-party applications to throne. in this article, we will show you how to easily rearrange the stacked windows in the taskbar.
there are many features that come with windows 10 but sometimes they are not available. this is also an opportunity for third-party applications to throne. in this article, we will show you how to easily rearrange the stacked windows in the taskbar. - How to delete the taskbar on the taskbar in Windows 10
 windows includes a special desktop toolbar called the taskbar, which displays at the bottom of the display by default. this guide will show you how to delete the toolbar from the taskbar on windows 10.
windows includes a special desktop toolbar called the taskbar, which displays at the bottom of the display by default. this guide will show you how to delete the toolbar from the taskbar on windows 10. - How to change the color of the taskbar (taskbar) in Windows 11
 taskbar (taskbar) has a great influence on the overall experience of the operating system because this is the area where users interact most often on windows.
taskbar (taskbar) has a great influence on the overall experience of the operating system because this is the area where users interact most often on windows. - How to fix the Windows 10 Taskbar crashes error
 the windows taskbar helps you keep track of information, software status, time, and get quick access to how apps are pinned on it. if unfortunately, your taskbar hangs, the following tips will help you overcome this situation.
the windows taskbar helps you keep track of information, software status, time, and get quick access to how apps are pinned on it. if unfortunately, your taskbar hangs, the following tips will help you overcome this situation. - Microsoft is restoring one of the most requested features on the Windows 11 taskbar
 taskbar (taskbar) has a great influence on the overall experience of windows because this is the area where users interact most often.
taskbar (taskbar) has a great influence on the overall experience of windows because this is the area where users interact most often. - Specify how to group Taskbar buttons in Windows 10
 windows includes a special desktop toolbar called the taskbar, which shows up by default at the bottom of the screen. the taskbar allows you to find, view, open, and switch between your applications.
windows includes a special desktop toolbar called the taskbar, which shows up by default at the bottom of the screen. the taskbar allows you to find, view, open, and switch between your applications. - Instructions for pinning folders to Windows Taskbar
 windows taskbar is always a place to quickly open applications or services, so pinning the folder or application icon to the taskbar will help users get faster access to services and applications. however by default windows does not allow you to pin folders directly in the taskbar. if you want, you'll have to create a new shortcut for the folder you want and then pin it to the taskbar.
windows taskbar is always a place to quickly open applications or services, so pinning the folder or application icon to the taskbar will help users get faster access to services and applications. however by default windows does not allow you to pin folders directly in the taskbar. if you want, you'll have to create a new shortcut for the folder you want and then pin it to the taskbar. - Microsoft will bring this useful feature back to the Windows 11 taskbar
 taskbar (taskbar) is the area that is most frequently interacted by users on windows in general, so it has a great influence on the overall experience of the operating system.
taskbar (taskbar) is the area that is most frequently interacted by users on windows in general, so it has a great influence on the overall experience of the operating system.










 Learn about error code 0xc0000185 and how to fix it
Learn about error code 0xc0000185 and how to fix it Fix the computer mouse being clicked twice
Fix the computer mouse being clicked twice How to fix microphone on laptop
How to fix microphone on laptop How to fix 'Boot Configuration Data File Is Missing' error on Windows 10
How to fix 'Boot Configuration Data File Is Missing' error on Windows 10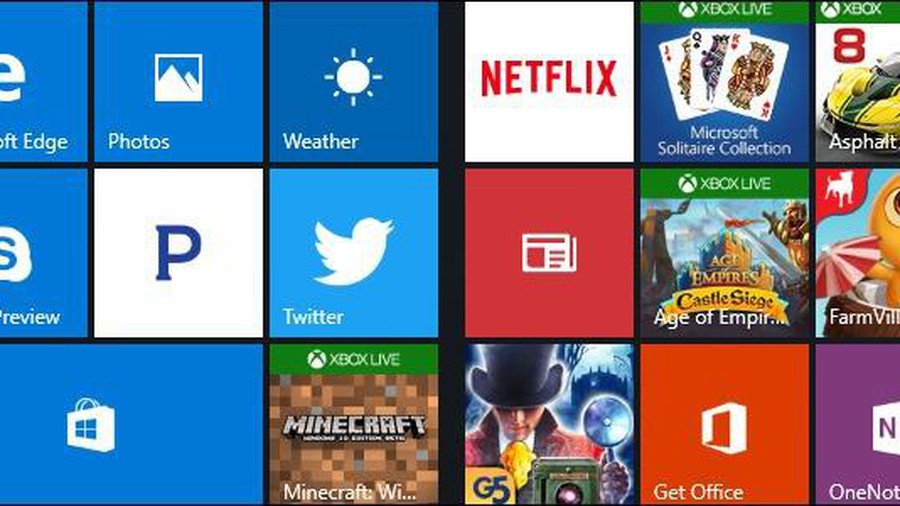 How to get rid of 10 annoying things on Windows 10
How to get rid of 10 annoying things on Windows 10 How to fix api-ms-win-crt-runtime-l1-1-0.dll error
How to fix api-ms-win-crt-runtime-l1-1-0.dll error