Steps to fix the error of not being able to click on the Taskbar on Windows 10
1. Fix Taskbar error by Restart
Restarting Windows Explorer will help your computer work stably again because they will restore all services on Windows 10.
Step 1: Right-click on the Start Menu and select Task Manager to open the management settings.

Step 2: In the Task Manager window, go to the Processes tab (1), scroll down to find Windows Explorer (2) and click Restart (3) to start restarting.
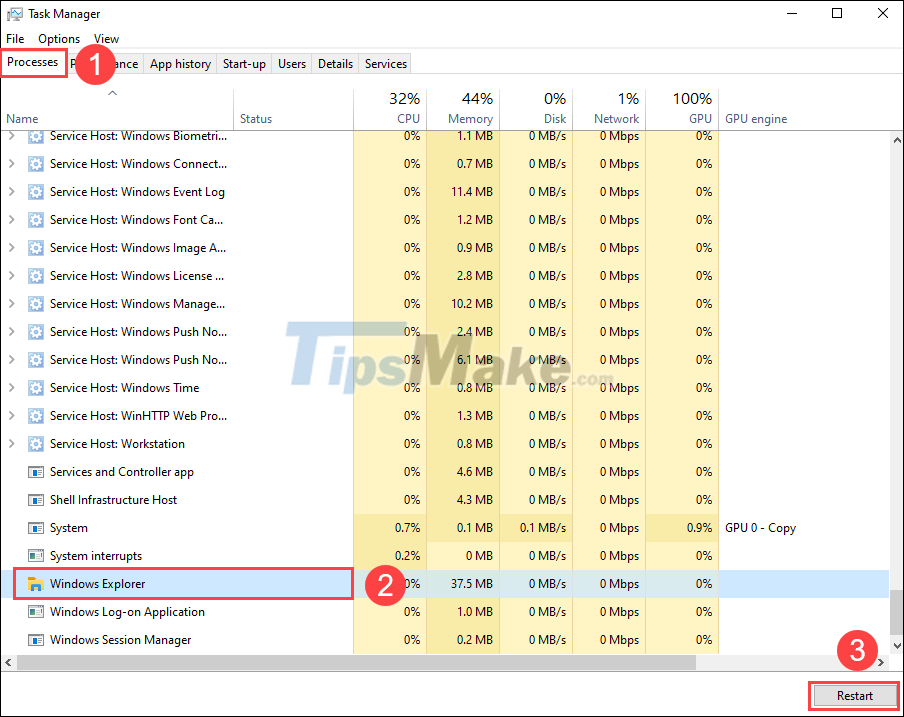
2. Fix Taskbar error with PowerShell
Powershell is a popular, modern scripting program on Windows 10 and they provide a lot of different features through scripting. To handle errors on Windows 10, you can also use the command on PowerShell.
Step 1: Open MenuStart, enter Windows PowerShell and select Run as Administrator to run with Admin rights.

Step 2: Then, copy the command below and paste it into Powershell to run the command.
Get-AppXPackage -AllUsers | Foreach {Add-AppxPackage -DisableDevelopmentMode -Register '$($_.InstallLocation)AppXManifest.xml'} 
Step 3: The process of running the error correction command will take from 1 to 2 minutes and when finished, close the application to check for errors.

3. Fix Taskbar error with Command Prompt
Similar to PowerShell, Command Prompt is also a debugger, and they also use separate codes to solve computer problems. To solve the error that the Taskbar cannot be used, you will have to use the following command:
Step 1: Open MenuStart and enter Command Prompt and select Run as administrator to run with Admin rights.
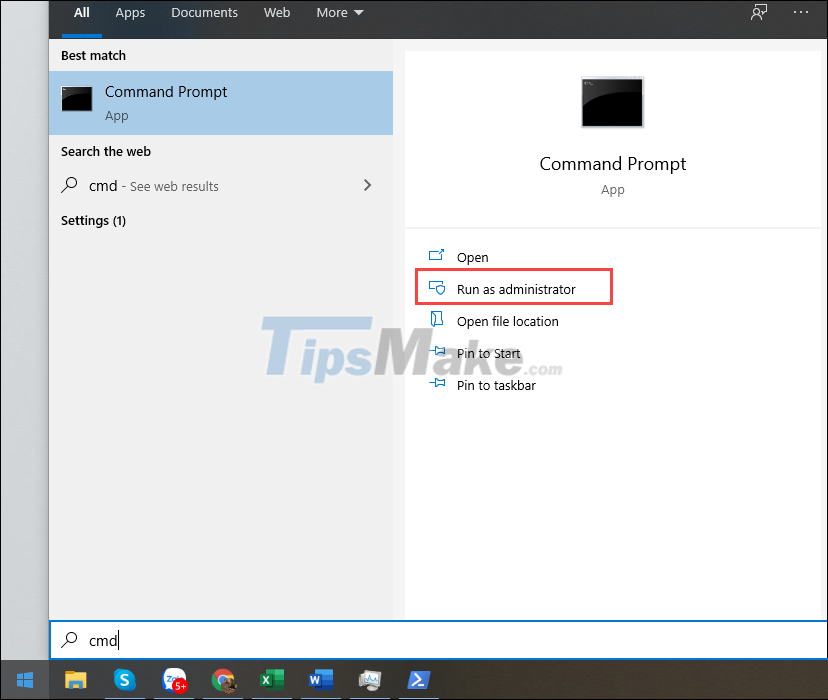
Step 2: Then, copy the command below and paste it into the Command Prompt so that they automatically correct the error. The error correction process will take 3-5 minutes and depending on the capacity of the hard drive, the read and write speed of the computer's hard drive.
dism.exe /Online /Cleanup-image /Restorehealth

4. Fix Taskbar Error with TroubleShot
On Windows 10 operating system, there is also a set of bug fixes built by Microsoft to meet all user needs. You can also use the fix feature to solve Taskbar problems.
Step 1: Press the Windows + R combination to open the RUN window and copy the following command into the window to open it.
%systemroot%system32msdt.exe -id MaintenanceDiagnostic
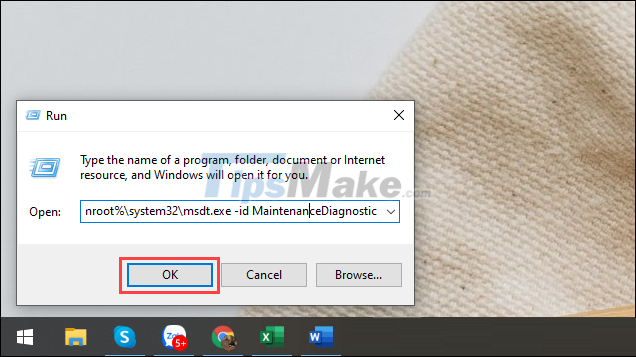
Step 2: Then, click Next to start fixing errors on Windows.

Step 3: You just need to wait for the fixer to finish processing and exit to check for errors on the computer. At this point, your Taskbar will return to normal operation.
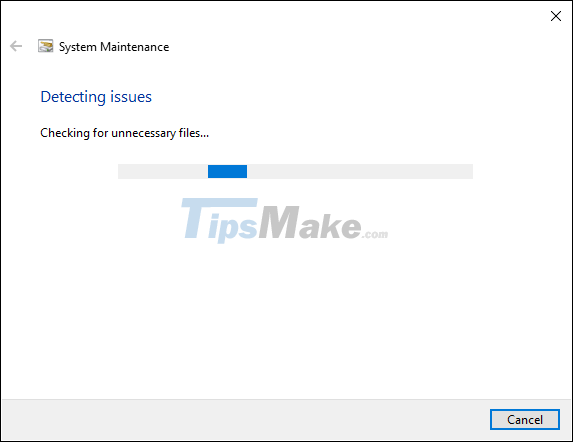
In this article, Tipsmake has shown you how to fix the Taskbar error, the toolbar on Windows 10 does not work. Have a nice day!
You should read it
- 5 extremely effective ways to fix the frozen Taskbar error on Windows 10
- How to fix Windows 11 Taskbar not working
- How to add wallpaper to taskbar on Windows 10
- After all, Microsoft seems to be working on moving the taskbar feature on Windows 11
- This application can bring drag and drop back to the Windows 11 taskbar
- Instructions to hide Taskbar in 2 steps
- How to automatically hide the Taskbar when zooming in on the screen
- How to pin a drive to the Taskbar to open it quickly
May be interested
- How to Hide the Windows Taskbar
 hiding the windows taskbar when you're not using it can give you more space on your screen and show off your desktop backgrounds. you can hide the taskbar from the settings menu in windows 10, or from the taskbar properties window in older...
hiding the windows taskbar when you're not using it can give you more space on your screen and show off your desktop backgrounds. you can hide the taskbar from the settings menu in windows 10, or from the taskbar properties window in older... - Do you know what is the optimal location of the Windows Taskbar?
 the taskbar (taskbar) is one of the factors that make up the highlight as well as the difference between the windows operating system platform over time. by default, the taskbar is located at the bottom of the screen.
the taskbar (taskbar) is one of the factors that make up the highlight as well as the difference between the windows operating system platform over time. by default, the taskbar is located at the bottom of the screen. - How to Customize the Size of the Windows 7 Taskbar Icons
 this wikihow teaches you how to enlarge or shrink the taskbar icons in windows 7. taskbar icons are the icons that appear in the bar at the bottom of your computer's screen. you can safely adjust taskbar icon properties, as well as you...
this wikihow teaches you how to enlarge or shrink the taskbar icons in windows 7. taskbar icons are the icons that appear in the bar at the bottom of your computer's screen. you can safely adjust taskbar icon properties, as well as you... - Steps to put the Taskbar on Windows 11 to the left like Windows 10
 the taskbar on windows 11 has been placed in the middle like the macos operating system, and many people want it to be placed to the left like the traditional windows 10 before.
the taskbar on windows 11 has been placed in the middle like the macos operating system, and many people want it to be placed to the left like the traditional windows 10 before. - How to activate Last Active Click for Windows 10 Taskbar
 you might also like clicking on the taskbar icon that takes you directly to the nearest window you opened in the app, without the need for thumbnails (thumbnails).
you might also like clicking on the taskbar icon that takes you directly to the nearest window you opened in the app, without the need for thumbnails (thumbnails). - Steps to recover lost Taskbar icon on Windows 10
 pinning favorite apps to the taskbar can be very helpful. it saves you the hassle of searching for apps or having to use the start menu to open them. however, what happens when the pinned icons on your taskbar suddenly disappear?
pinning favorite apps to the taskbar can be very helpful. it saves you the hassle of searching for apps or having to use the start menu to open them. however, what happens when the pinned icons on your taskbar suddenly disappear? - How to Pin a Program to the Windows 10 Taskbar
 at the bottom of your windows 10 desktop is a horizontal black bar called the 'taskbar.' this bar contains the 'start' button, the cortana search box, and icons of programs and apps. a single click or tap on one of these program icons will...
at the bottom of your windows 10 desktop is a horizontal black bar called the 'taskbar.' this bar contains the 'start' button, the cortana search box, and icons of programs and apps. a single click or tap on one of these program icons will... - How to Change the Position of the Taskbar in Windows 7
 in windows 7, you can change the position of the taskbar according to your personal preferences. typically, the standard position for the windows taskbar is along the bottom of your computer screen or desktop, however, you can place the...
in windows 7, you can change the position of the taskbar according to your personal preferences. typically, the standard position for the windows taskbar is along the bottom of your computer screen or desktop, however, you can place the... - How to add wallpaper to taskbar on Windows 10
 in addition to the default windows taskbar settings, you can use applications to customize the taskbar. classic shell is a popular application that can be used to add a background image to the taskbar in windows 10.
in addition to the default windows taskbar settings, you can use applications to customize the taskbar. classic shell is a popular application that can be used to add a background image to the taskbar in windows 10. - Fix taskbar not working on Windows 10
 this article i will guide six ways to fix the taskbar (taskbar) error in windows 10 not working, with 5 easiest methods.
this article i will guide six ways to fix the taskbar (taskbar) error in windows 10 not working, with 5 easiest methods.








 Steps to fix Start PXE over IPv4 error in Windows 11/10
Steps to fix Start PXE over IPv4 error in Windows 11/10 How to Fix Roblox error code 523 in Windows 11/10
How to Fix Roblox error code 523 in Windows 11/10 How to fix error 0xc1420121 on Windows 10 computers
How to fix error 0xc1420121 on Windows 10 computers How to Fix Dolby Atmos error not working on Windows 10
How to Fix Dolby Atmos error not working on Windows 10 Steps to fix the error showing the search results table on Windows 10 continuously
Steps to fix the error showing the search results table on Windows 10 continuously What is Intel HD Graphics Control Panel? Steps to install and fix Intel HD Graphics Control Panel error
What is Intel HD Graphics Control Panel? Steps to install and fix Intel HD Graphics Control Panel error