Looking for a Solution to Fix Taskbar Error Not Showing Status Window
Hello! Today's TipsMake will help you fix the problem 'The taskbar does not display the status window'. If you are having headaches with this condition, please refer to these ways to overcome 'stress'!
For computer users, the taskbar is extremely important. Because this is where the status window as well as active applications are displayed. This will help us switch or turn applications on and off faster. And therefore, when the taskbar does not show the status window . It will bring many difficulties and inconveniences to users. Below are some measures you can apply when experiencing this unpleasant condition.
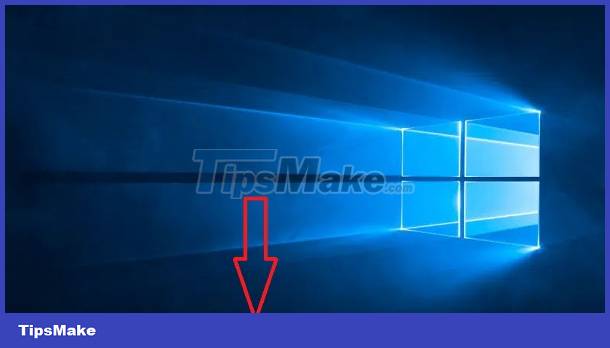
Does the Taskbar not showing the status window make you uncomfortable?
Rub! Don't worry too much about the window not appearing in the taskbar. Because there are many ways for you to fix it at home. As follows:
Shut down and restart
When encountering a situation where the taskbar does not display the application. The first thing you should try is restarting your computer. It's very possible that a software program or application on the computer has encountered an error. This may also cause the taskbar to not display the icon. Shutting down and restarting is a very simple but extremely effective measure in cases like this.
Reinstall the icon on the taskbar
In case the taskbar still displays the application. But the system icons such as sound, microphone, etc. are not displayed. Now we can try to fix it by resetting the system icons on the taskbar. To do this, we do the following:
- Step 1 : On the desktop, right-click on the taskbar. Then click on taskbar settings .
- Step 2 : Scroll and find the taskbar section, then in the notification arena section . Click on turn system icons on or off .
- Step 3 : Activate the switch on the icons you want to display again.
- Step 4 : Go back to the notification area and click on select which icons appear on the taskbar .
- Step 5 : Activate the switch for Always show all icons in the notification area .

Turn off tablet mode
If you accidentally activate tablet mode on your computer, it can also cause the Taskbar to not display the status window. Try the following to turn it off.
- Step 1 : Press the key combination windows + i on the keyboard. Then click on system and select tablet .
- Step 2 : In the section when i use this device as a tablet , click Don't switch to tablet mode .

Restart windows explorer
Restarting windows explorer is also a way to display applications on the Windows 11 Taskbar that many people apply. To do this, we just need to press the key combination ctrl+Shift+ESC to open the task manager panel. Then in the processes tab , find and right-click on the windows explorer entry and select end task . Next click on the file item in the upper left corner of the screen and select run new task .
A new window appears, enter explorer.exe in the blank space. Then tick Create this task with administrative privileges . Finally, click OK .
Reset the taskbar
The last resort is to reset the taskbar. This is also a quite effective way to display applications on the Windows 10 Taskbar that you should try. First click on the search box on the Windows 10 screen. Then enter the keyword windows powershell. Continue to select run as administrator. When the new window appears, copy and paste the command line below then press enter.
- Get-AppxPackage -AllUsers | Foreach {Add-AppxPackage -DisableDevelopmentMode -Register '$($_.InstallLocation) AppXManifest.xml'}

Above is how to fix the taskbar not showing the status window. Admin wishes you success in overcoming it!
You should read it
- Quickly fix the problem of the Taskbar not showing icons on Win 10 and Win 11
- Taskbar on Windows 10 does not work, this is a fix
- How to fix the white Taskbar error on Windows 10
- How to turn off the minimized window at the icon on the Taskbar Windows 7
- How to view open tab content in Firefox right on the Windows 10 taskbar
- Steps to fix the error of not being able to click on the Taskbar on Windows 10
- How to fix common Taskbar errors on Windows 10
- How to Hide the Windows Taskbar
May be interested
- How to fix Windows 11 Taskbar not working
 the windows 11 taskbar provides access to frequently used applications, virtual desktops, start menu, and quick settings. if the taskbar stops working, you may have problems navigating your computer.
the windows 11 taskbar provides access to frequently used applications, virtual desktops, start menu, and quick settings. if the taskbar stops working, you may have problems navigating your computer. - Instructions to display application names on Windows 11 Taskbar
 in the recent update, windows 11 system allows users to control whether the application name appears on the taskbar or not, depending on the user's needs.
in the recent update, windows 11 system allows users to control whether the application name appears on the taskbar or not, depending on the user's needs. - Excel does not display Sum on the taskbar, what to do?
 excel not showing sum on the taskbar makes you feel confused and most of all, you don't know how to handle this situation?
excel not showing sum on the taskbar makes you feel confused and most of all, you don't know how to handle this situation? - How to fix Edge or Chrome hiding Windows Taskbar when maximized
 by default, when you maximize your chrome or edge browser window, the taskbar will display. however, in some cases, when you zoom in the browser, it will cover the taskbar.
by default, when you maximize your chrome or edge browser window, the taskbar will display. however, in some cases, when you zoom in the browser, it will cover the taskbar. - Turn on / off color display for Start, Taskbar and Action Center on Windows 10
 this tutorial will show you how to enable or disable accent color display on start, taskbar and action center on windows 10.
this tutorial will show you how to enable or disable accent color display on start, taskbar and action center on windows 10. - Do you know what is the optimal location of the Windows Taskbar?
 the taskbar (taskbar) is one of the factors that make up the highlight as well as the difference between the windows operating system platform over time. by default, the taskbar is located at the bottom of the screen.
the taskbar (taskbar) is one of the factors that make up the highlight as well as the difference between the windows operating system platform over time. by default, the taskbar is located at the bottom of the screen. - How to fix Telegram group not showing error
 a common error that telegram users may sometimes encounter is telegram group not showing up. here is a guide to fix telegram group not showing up error.
a common error that telegram users may sometimes encounter is telegram group not showing up. here is a guide to fix telegram group not showing up error. - How to fix frozen taskbar effectively
 what are the causes of the taskbar freezing? this affects the learning and working process, so it is necessary to quickly fix this situation with 6 common solutions.
what are the causes of the taskbar freezing? this affects the learning and working process, so it is necessary to quickly fix this situation with 6 common solutions. - How to Take Screenshots of an Active Window
 people like taking screenshots for better communication via internet. for example, if you encounter an error message that pops up on the screen, you may need to send its screenshot to an expert for solution. but if you screenshot the...
people like taking screenshots for better communication via internet. for example, if you encounter an error message that pops up on the screen, you may need to send its screenshot to an expert for solution. but if you screenshot the... - How to pin the app to the Taskbar to open it faster
 there are many ways to pin the application to the taskbar, or the app icon to the taskbar. below, tipsmake.com will tell you 2 simple, quickest ways to pin software and applications to the taskbar. invite you to track offline.
there are many ways to pin the application to the taskbar, or the app icon to the taskbar. below, tipsmake.com will tell you 2 simple, quickest ways to pin software and applications to the taskbar. invite you to track offline.










 Windows Defender automatically deletes Windows 10+11 files, how to fix the error?
Windows Defender automatically deletes Windows 10+11 files, how to fix the error? 4 Effective ways to fix Preparing Automatic Repair black screen error
4 Effective ways to fix Preparing Automatic Repair black screen error![[Confusing] The toolbar on the computer is rotated vertically - How to fix it?](https://tipsmake.com/data6/thumbs_80x80/[confusing]-the-toolbar-on-the-computer-is-rotated-vertically-how-to-fix-it_thumbs_80x80_wvxaqtKRV.jpg) [Confusing] The toolbar on the computer is rotated vertically - How to fix it?
[Confusing] The toolbar on the computer is rotated vertically - How to fix it? Why does the computer automatically jump tabs? How to fix it?
Why does the computer automatically jump tabs? How to fix it? Computer has smart hard disk error - Instructions for fixing errors
Computer has smart hard disk error - Instructions for fixing errors