How to Reset Android phone
Basic device reset steps
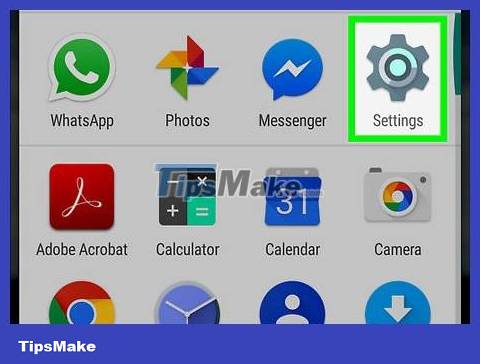
Open the Settings app on the device. Applications often have a gear shape (⚙️) or an icon with many sliders inside.
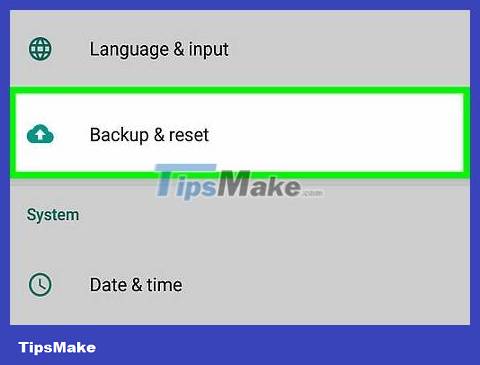
Scroll down and tap Backup & reset . This option may be in the Personal or Privacy section of the menu , depending on your Android version and device.
If you're using a Samsung Galaxy, tap General Management , then tap Reset .
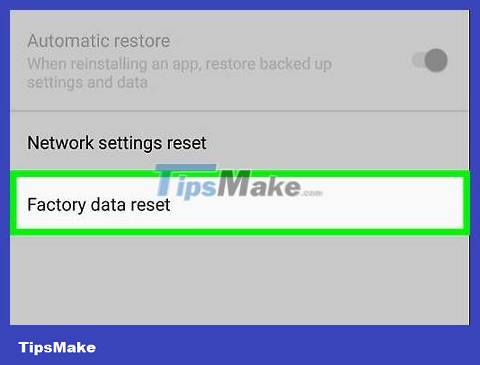
Click Factory data reset . It's at the bottom of the menu.
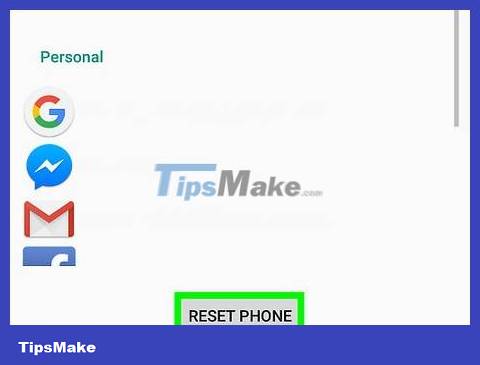
Tap Reset Phone . After the reset process is complete, your phone will be formatted as it was when it left the factory.
For Samsung Galaxy, click Reset .

Enter the screen lock password. If your phone's screen lock is on, you'll have to re-enter your pattern, PIN, or password.
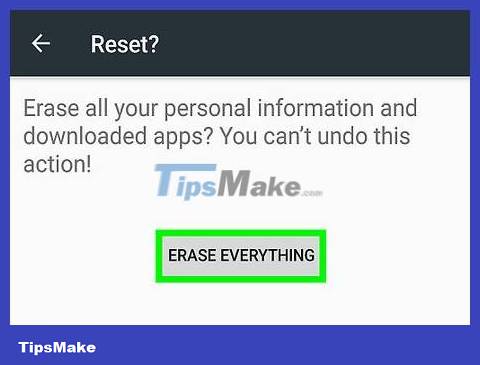
Click Erase everything to confirm. Immediately, all data on the phone will be erased, and the device will reset to its original default settings and configuration. The process can take several minutes.
On Samsung Galaxy, you need to select Delete All instead.
Restore factory settings
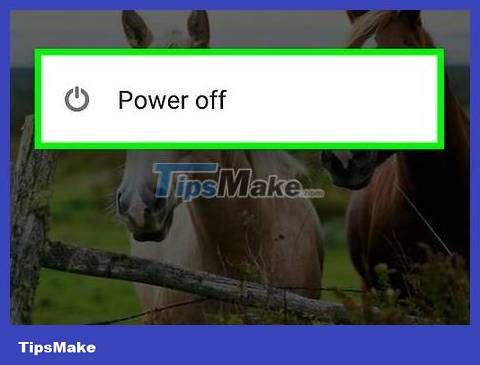
Power off your device.

Put the phone into Recovery Mode. Press and hold the specific button combinations specific to your device while it is powered off. Different phone models have different hotkeys.
For Nexus – Volume Up, Volume Down and Power button
For Samsung – Volume Up button, Home key and Power button
For Moto X – Volume Down button, Home key and Power button
Other devices generally use the Volume Down button and the Power button. Some devices with a physical user interface may use a Power button and a Home key.
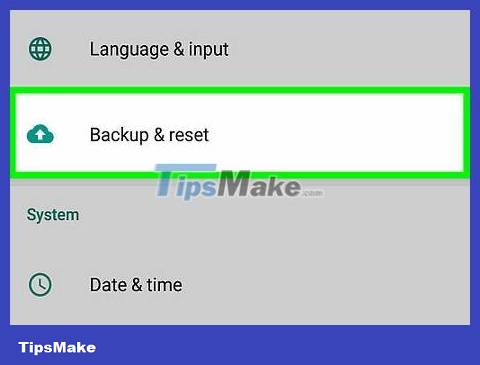
Scroll down to Wipe data/factory reset (Wipe data/return phone to factory mode). Use the Volume Up/Down buttons to navigate the menu.

Press the Power button to select reset options in the menu.

Navigate to the Yes box to confirm your selection.

Press the Power button. The process of resetting and reformatting the Android device's factory settings will begin.
You should read it
- How to Distinguish Hard Reset and Factory Reset
- Difference between hard reset and factory reset
- How to reset the Outlook application on Android
- Ways to How to reset Android without losing data
- How to Reset Network Settings on Android
- How to reset SMC on Mac
- How to Restore Photos and Contacts After a Factory Reset
- How to find lost Android phone
May be interested
- How to find lost Android phone
 in most cases, it's easy to track your lost android phone. you can even lock it so anyone else can't access your stored data, and in the worst case, factory reset it remotely.
in most cases, it's easy to track your lost android phone. you can even lock it so anyone else can't access your stored data, and in the worst case, factory reset it remotely. - How to use the Reset feature on Windows 10
 the following way will help you reset windows 10, restore the system to the initial state quickly, fix the inactive situation, report errors continuously, run slowly ... after a long time of use.
the following way will help you reset windows 10, restore the system to the initial state quickly, fix the inactive situation, report errors continuously, run slowly ... after a long time of use. - Instructions for finding the Android phone model (line) you own
 every year, manufacturers produce new android phones. therefore, it is difficult to find out (or remember) what phone line you own. this is how you can do it.
every year, manufacturers produce new android phones. therefore, it is difficult to find out (or remember) what phone line you own. this is how you can do it. - Summary of some simple ways to Reset Windows 10
 if your windows 10 computer is having some problems you can choose refresh, reset or restore to restore the problem. if you select reset windows 10 computer, all user accounts will be deleted, the settings will be restored to their original state ....
if your windows 10 computer is having some problems you can choose refresh, reset or restore to restore the problem. if you select reset windows 10 computer, all user accounts will be deleted, the settings will be restored to their original state .... - How to Reset a Cell Phone
 resetting your cell phone will erase everything on the phone and restore it to factory settings. you can use this method when your phone fails because it can solve most hardware-related problems. before selling or donating your cell phone, you should also restore it to factory settings. don't forget to back up important data before proceeding as everything will be wiped.
resetting your cell phone will erase everything on the phone and restore it to factory settings. you can use this method when your phone fails because it can solve most hardware-related problems. before selling or donating your cell phone, you should also restore it to factory settings. don't forget to back up important data before proceeding as everything will be wiped. - How different are Reboot and Reset?
 what does reboot mean? what do you reset your computer, router, phone, etc.? it seems silly to distinguish them from each other but they are really different!
what does reboot mean? what do you reset your computer, router, phone, etc.? it seems silly to distinguish them from each other but they are really different! - How to Reset Samsung Galaxy S2 Phone
 if you are planning to sell your samsung galaxy s2, you will need to reset (reset) it to factory mode. resetting also helps you fix errors in malfunctioning phones. when resetting your samsung galaxy s2, all data on the phone will be erased, and if you choose, it will also erase data stored on the internal sd card including installed applications, data and settings. application as well as the google account associated with that device. however, it will not erase your phone's current operating system, built-in system applications, and data you have on an external sd card.[1] x research source
if you are planning to sell your samsung galaxy s2, you will need to reset (reset) it to factory mode. resetting also helps you fix errors in malfunctioning phones. when resetting your samsung galaxy s2, all data on the phone will be erased, and if you choose, it will also erase data stored on the internal sd card including installed applications, data and settings. application as well as the google account associated with that device. however, it will not erase your phone's current operating system, built-in system applications, and data you have on an external sd card.[1] x research source - How to reset Mac, How to Factory Reset MAC
 before spending a fortune on a new mac, try a factory reset, which will wipe the computer and reinstall a 'clean' version of macos.
before spending a fortune on a new mac, try a factory reset, which will wipe the computer and reinstall a 'clean' version of macos. - The reformatted Android device can still recover data easily
 usually before selling an android device, we need to format it to erase all the data in it and think that it will be safe. however, a recent test by avast proved android factory reset is not as safe as you think.
usually before selling an android device, we need to format it to erase all the data in it and think that it will be safe. however, a recent test by avast proved android factory reset is not as safe as you think. - 10 ways to fix notification errors are not displayed on Android
 android notification system is no. 1 in the world. but this system is often affected by the manufacturer's custom features or malfunctions in a particular application.
android notification system is no. 1 in the world. but this system is often affected by the manufacturer's custom features or malfunctions in a particular application.










 How to Import Contacts from Excel File to Android Phone
How to Import Contacts from Excel File to Android Phone How to Prevent Apps from Running on Android
How to Prevent Apps from Running on Android How to Unlock a TracFone in the US
How to Unlock a TracFone in the US How to Unlock a Samsung Phone
How to Unlock a Samsung Phone How to Unlock Straight Talk Android Phones in the US
How to Unlock Straight Talk Android Phones in the US How to Save WhatsApp Photos to Android Photo Library
How to Save WhatsApp Photos to Android Photo Library