9 ways to open Computer Management in Windows 10
1. Open Computer Management on Windows 10 from the Start menu
The fastest way to open Computer Management in Windows 10 is to use the Start menu.
You can click the Start icon in the bottom left corner on the Windows 10 computer screen. Then type msc and select the top result Computer Management to open the application.
2. Access Computer Management Windows 10 through the search box
You can also click directly in the search box next to Start.
Type msc and press Enter to open Computer Management in Windows 10.
3. Open Computer Management in Windows 10 with the shortcut Win + X
You can press the Windows + X keys on your keyboard at the same time to open the Quick Access menu .
Select Computer Management from the list to open this application.
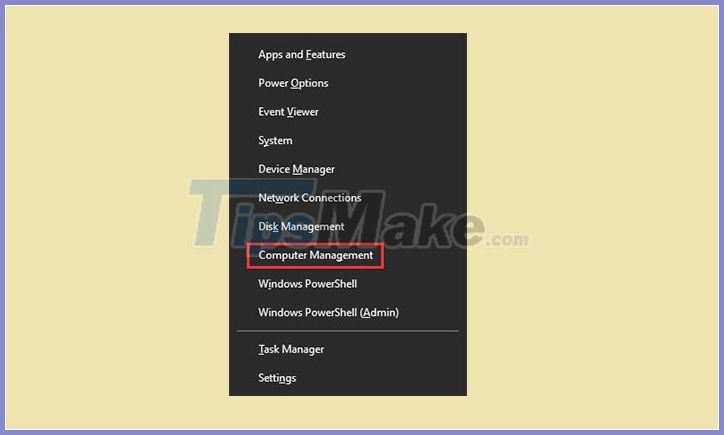 Select Computer Management from the list to open it
Select Computer Management from the list to open it
4. Use the Control Panel to open Windows 10 Computer Management
Press Windows + R on your keyboard and type control panel in the Run window . Press Enter to open Windows 10 Control Panel.
Click System and Security> Administrative Tools .
Double-click Computer Management to open it.
 Double-click Computer Management to open it
Double-click Computer Management to open it
5. Find Computer Management from the Start menu
You can click on the Windows Start menu, scroll down the list of apps, and find Windows Administrative Tools .
Click on Windows Administrative Tools to expand it. Find the Computer Management application and open it.
6. Use Cortana to open Computer Management in Windows 10
You can click the microphone icon on the taskbar to let Cortana listen to you. Then you can say ' Open Computer Management ' or ' Launch Computer Management ' to Cortana, and it will open the Computer Management tool for you.
7. Open Computer Management through Run
You can press Windows key + R simultaneously to open Windows Run.
Type msc and press Enter to open Computer Management Windows 10.
 Type msc and press Enter to open Computer Management
Type msc and press Enter to open Computer Management
8. Use CMD
You can open the Command Prompt and access Computer Management through it.
You can press Windows key + R on your keyboard, type cmd and press Enter to open a Windows Command Prompt window.
Then you can enter this command line: compmgmt.msc and press Enter to open Computer Management.
 Type compmgmt.msc and press Enter to open Computer Management
Type compmgmt.msc and press Enter to open Computer Management
9. Go to Computer Management through Windows PowerShell
You can right-click the Start button in Windows 10 and choose Windows PowerShell to open this utility.
Next, type msc and press Enter to open Computer Management in Windows 10.
You should read it
- Steps to open Services Management on Windows 10, Windows 11
- Ant, Lion and the story of management
- 7 tips for better desktop tab management when working on Windows 11
- USB is not displayed in Disk Management, how to fix it?
- Manage warehouses with Sortly on the phone
- The future of Access and Identity Management (IAM), a field that is extremely important on the Internet
- Remote UPS management via network
- 5 best password management apps for iOS
May be interested
- How to set a separate password for each app in Windows 10
 sometimes you are faced with a situation where you don't want someone to use any specific app or game on your pc, but can't find a suitable solution. with windows 10, you can easily lock any apps you want.
sometimes you are faced with a situation where you don't want someone to use any specific app or game on your pc, but can't find a suitable solution. with windows 10, you can easily lock any apps you want. - How to manage a huge WinSxS folder in Windows 10
 this raises the question of what exactly are the files installed in winsxs and why is it so big. let's clear up the secrets of winsxs and how to manage this directory through the following article.
this raises the question of what exactly are the files installed in winsxs and why is it so big. let's clear up the secrets of winsxs and how to manage this directory through the following article. - How to change regional settings on Windows 10
 on windows 10, regional settings allow operating systems and apps (e.g., microsoft store) to personalize the experience of displaying content to users based on location.
on windows 10, regional settings allow operating systems and apps (e.g., microsoft store) to personalize the experience of displaying content to users based on location. - How to generate a system performance report in Windows 10
 system performance report is part of performance monitor, detailing the state of local hardware resources, system response time, and local computer processes.
system performance report is part of performance monitor, detailing the state of local hardware resources, system response time, and local computer processes. - 6 things to do after installing Windows 10
 it's pretty easy to get started with windows 10, but for the best experience, there are some important things to do after installing windows 10. this will take a little while, but it should help you get a smooth experience. than.
it's pretty easy to get started with windows 10, but for the best experience, there are some important things to do after installing windows 10. this will take a little while, but it should help you get a smooth experience. than. - 9 ways to open Device Manager in Windows 10
 here are 9 methods that you can use to open device manager in windows 10, including using commands, shortcuts and search.
here are 9 methods that you can use to open device manager in windows 10, including using commands, shortcuts and search.


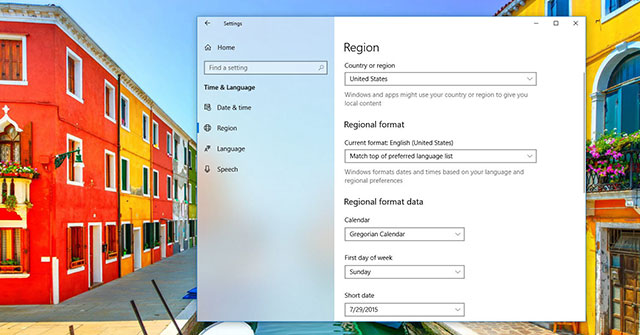



 9 ways to open Disk Management in Windows 10
9 ways to open Disk Management in Windows 10 Steps to open Services Management on Windows 10, Windows 11
Steps to open Services Management on Windows 10, Windows 11 How to open Disk Management on Windows 11
How to open Disk Management on Windows 11 Ways to open Task Manager on Windows 10
Ways to open Task Manager on Windows 10 All ways to open Windows Services on Windows 10/8/7
All ways to open Windows Services on Windows 10/8/7