How to set a separate password for each app in Windows 10
With Windows 10, you can easily lock any apps you want. Let's find out more carefully through the following article!
How to lock specific apps in Windows 10
This method is quite easy and you will have to use a simple third party tool to lock any specific application in the window with a secure password. Please follow the steps below to continue.
Step 1 . First of all, on a PC running Windows 10, download and install the My Lockbox app here, which will lock your apps.
Step 2 . After installing this app, launch it in operating system. After that, the tool will ask you to set a password to lock the apps you want. And you also need to enter a hint and email address to recover the password.
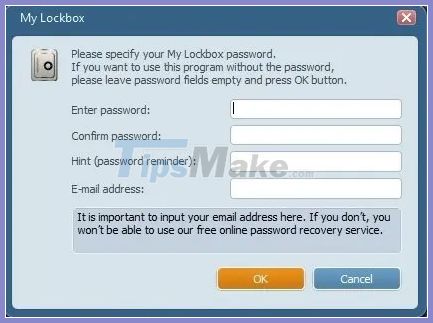
Step 3 . Now, click on the Browse option and there you need to select the folder where the installed application is located that you want to lock. Windows applications are installed in the C: Program Files (x86) location, where select the folder containing the application you want to lock.
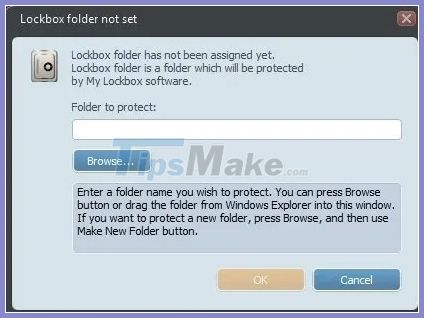
Step 4 . Now, the application will be locked. Whenever someone tries to access the application, that person will get an error message.
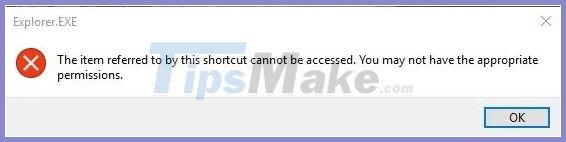
Step 5 . And now, if you want to access that app then just navigate to the My Lockbox dashboard and then click the Unlock button , then enter the password to unlock it.
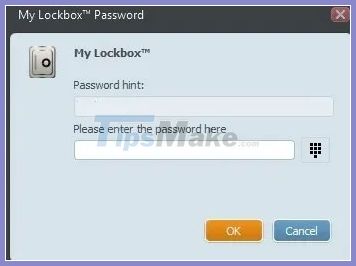
That's it, you've completed the necessary steps! Now, you can access that app.
You should read it
- How to change Snapchat password on phone and computer
- Set a pass (password) for any file using WinRAR
- How to change Wifi password, change wifi pass VNPT, FPT, Tenda, TP-Link, Viettel on computer, phone
- 3 ways to simply retrieve the Momo password
- Dissection attacks Pass the Hash
- How to set a password for Google Chrome
- Forgot your iCloud password and the fastest way to recover
- How to change WiFi Archer C9 password, replace pass WiFi TP Link Archer C9 simple
May be interested
- Steps to set Windows 11 computer password to better protect your information
 setting a password for your computer or laptop is an extremely necessary thing to protect it. so how to set a password for a windows 11 computer, see now
setting a password for your computer or laptop is an extremely necessary thing to protect it. so how to set a password for a windows 11 computer, see now - Steps to reset forgotten password on Windows 10
 forgetting the password to log in to a windows 10 computer is a problem that many people face. follow the step-by-step instructions below to reset your forgotten password on windows 10.
forgetting the password to log in to a windows 10 computer is a problem that many people face. follow the step-by-step instructions below to reset your forgotten password on windows 10. - How to recover Windows 10 password easily
 the process of restoring your password in windows 10 is similar to that of windows 8 and higher versions, although it requires a few tips. here's how you can restore your microsoft live 10 login as well as login information of any other user who has registered to that computer.
the process of restoring your password in windows 10 is similar to that of windows 8 and higher versions, although it requires a few tips. here's how you can restore your microsoft live 10 login as well as login information of any other user who has registered to that computer. - How to fix the 'We'll Need Your Current Windows Password' error on Windows 10/11
 are you getting the 'we'll need your current windows password one last time' error? this annoying pop-up can prevent you from getting things done, especially if you can't remember the password you set or the machine won't accept a password you believe is correct.
are you getting the 'we'll need your current windows password one last time' error? this annoying pop-up can prevent you from getting things done, especially if you can't remember the password you set or the machine won't accept a password you believe is correct. - How to Reset Windows 7 Password
 if you forget your windows 7 password, you will have to reset your user account password to log in. windows 7 passwords can be reset by your network administrator if your computer is in a domain, or can be reset using a password reset disk if your computer is in a homegroup or workgroup. this article will teach you to reset windows 7 password in both ways.
if you forget your windows 7 password, you will have to reset your user account password to log in. windows 7 passwords can be reset by your network administrator if your computer is in a domain, or can be reset using a password reset disk if your computer is in a homegroup or workgroup. this article will teach you to reset windows 7 password in both ways. - How to reset Admin password on Windows with Sticky Keys
 for windows users in general, it is not easy to reset admin passwords that have been lost or forgotten. and problems will occur if using inappropriate tools and taking steps to reset the password. these tools depend on the operating system you are using.
for windows users in general, it is not easy to reset admin passwords that have been lost or forgotten. and problems will occur if using inappropriate tools and taking steps to reset the password. these tools depend on the operating system you are using. - How to disable Windows Hello sign-in to log in with a password on Windows 10
 if you do not like biometric security, want to reuse the form of logging in to your windows account with a familiar password, what to do?
if you do not like biometric security, want to reuse the form of logging in to your windows account with a familiar password, what to do? - Turn off Windows 10 password when logging in for only 10 seconds
 turning off windows 10 password will help you open your computer without entering a password, saving time when starting your computer. how to turn off windows 10 password when logging in very quickly, please see.
turning off windows 10 password will help you open your computer without entering a password, saving time when starting your computer. how to turn off windows 10 password when logging in very quickly, please see. - Instructions on how to login to your computer when you forget your password
 you forgot your login password to your computer, want to break the password to use it? how to login to the computer if i don't remember the password? with the simple ways below, you can log in to your computer if you forget your password.
you forgot your login password to your computer, want to break the password to use it? how to login to the computer if i don't remember the password? with the simple ways below, you can log in to your computer if you forget your password. - 7 free Windows password recovery tools
 the main function of the password recovery tool is to recover the passwords that users or administrators use when logging in to windows. these tools are often known as 'password stealing' tools because sometimes they are used by hackers to 'crack' user passwords.
the main function of the password recovery tool is to recover the passwords that users or administrators use when logging in to windows. these tools are often known as 'password stealing' tools because sometimes they are used by hackers to 'crack' user passwords.










 How to manage a huge WinSxS folder in Windows 10
How to manage a huge WinSxS folder in Windows 10 How to change regional settings on Windows 10
How to change regional settings on Windows 10 How to generate a system performance report in Windows 10
How to generate a system performance report in Windows 10 6 things to do after installing Windows 10
6 things to do after installing Windows 10 9 ways to open Device Manager in Windows 10
9 ways to open Device Manager in Windows 10 How to enable / disable Bluetooth Absolute Volume in Windows 10
How to enable / disable Bluetooth Absolute Volume in Windows 10