How to generate a system performance report in Windows 10
You can use this information to identify possible causes of performance issues. This guide will show you how to create and view system performance reports in Windows 10.
Note : You must be logged in as an admin to be able to create and view system performance reports.
Create a system performance report in Performance Monitor
Step 1. Press the Win+ key Rto open Run , type perfmon in Run and click OK to open Performance Monitor.
Step 2. Expand Data Collector Sets and Open System in the left pane of Performance Monitor , right-click on System Performance and choose Start.
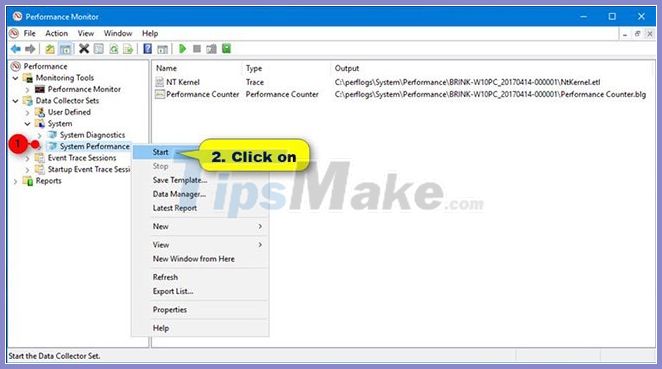
Step 3. This report will start crawling in 60 seconds. It may take an additional 60 seconds to generate reports.

Step 4. Once done, you can view the system performance report as shown in section 2 below.
See system performance report in Performance Monitor
Step 1. Press the Win+ key Rto open Run , type perfmon in Run and click OK to open Performance Monitor.
Step 2. Expand the open Reports, System and System Performance in the left pane of Performance Monitor.
Step 3. In System Performance , click a report that was generated (collected) on the date and time you want to see.

Click on a report that was generated at the date and time you want to see detailed report content

You should read it
- The best applications to monitor system performance on Android
- Clean up and optimize Windows with System Ninja
- System performance in Unix / Linux
- How to Check System Performance in Windows 8
- How to report videos, accounts and comments on TikTok
- MS Access - Lesson 13: Creating Reports (report)
- How to Read an Aviation Routine Weather Report (METAR)
- How to Write a Motor Vehicle Accident Report
May be interested
- Optimize Windows 7 computers
 windows 7 has some significant improvements in performance compared to its predecessor, windows vista. however, if you want to get the best performance possible, you need to make some small adjustments to the system to eliminate some resource-intensive programs and features.
windows 7 has some significant improvements in performance compared to its predecessor, windows vista. however, if you want to get the best performance possible, you need to make some small adjustments to the system to eliminate some resource-intensive programs and features. - Windows 11 has caught up with Windows 10 in terms of performance
 windows 11 is actually significantly faster now than it was when it first came out. in particular, there is no significant difference in hardware performance optimization compared to windows 10.
windows 11 is actually significantly faster now than it was when it first came out. in particular, there is no significant difference in hardware performance optimization compared to windows 10. - The famous VivaVideo editing app you need to remove right from your phone
 according to a recently published report by secure-d on forbes, the vivavideo app had a sneaky trick to generate illegal revenue.
according to a recently published report by secure-d on forbes, the vivavideo app had a sneaky trick to generate illegal revenue. - How to prevent search indexers from affecting performance on Windows 10
 the respect device power mode settings option on windows 10 helps to reduce processor and hard drive usage when the system indexes the content on the device and these are the steps to enable it.
the respect device power mode settings option on windows 10 helps to reduce processor and hard drive usage when the system indexes the content on the device and these are the steps to enable it. - Will the performance of big.LITTLE x86 CPUs increase significantly on Windows 11?
 after the windows 11 iso for build 21996.1 was widely leaked on the internet in the past few days, there were immediately countless evaluation results, actual tests given related to experience as well as software compatibility. the hardware of the operating system platform is receiving this much attention.
after the windows 11 iso for build 21996.1 was widely leaked on the internet in the past few days, there were immediately countless evaluation results, actual tests given related to experience as well as software compatibility. the hardware of the operating system platform is receiving this much attention. - The best applications to monitor system performance on Android
 if you are an android fan and need to know about everything related to device performance, you can monitor its performance in real time. this article will list the best applications that allow you to do this, so you can identify problematic wifi connections, powerful applications, unstable cpu levels or processes the background is 'eating' data and chewing your battery.
if you are an android fan and need to know about everything related to device performance, you can monitor its performance in real time. this article will list the best applications that allow you to do this, so you can identify problematic wifi connections, powerful applications, unstable cpu levels or processes the background is 'eating' data and chewing your battery. - 11 ways to start the Performance Monitor performance monitor in Windows
 performance monitor is a sophisticated tool that can be used to monitor the performance of your windows computer or device.
performance monitor is a sophisticated tool that can be used to monitor the performance of your windows computer or device. - How to work with Performance Monitor performance monitor in Windows
 have you ever heard about performance monitor or perfmon.exe or perfmon.msc in windows?
have you ever heard about performance monitor or perfmon.exe or perfmon.msc in windows? - Microsoft promises to improve Windows 11 performance in 2022
 microsoft just released the stable version 1.0 of the windows app sdk a few days ago. on this occasion, the windows development team held an aua (ask us anything) session on the windows 11 subreddit on the reddit forum.
microsoft just released the stable version 1.0 of the windows app sdk a few days ago. on this occasion, the windows development team held an aua (ask us anything) session on the windows 11 subreddit on the reddit forum. - Scientists generate electricity from the air by nanowires generated from bacteria
 researchers from the university of massachusetts amherst have just found a way to generate electricity from humid air. their new breakthrough has the important contribution of a bacterium.
researchers from the university of massachusetts amherst have just found a way to generate electricity from humid air. their new breakthrough has the important contribution of a bacterium.


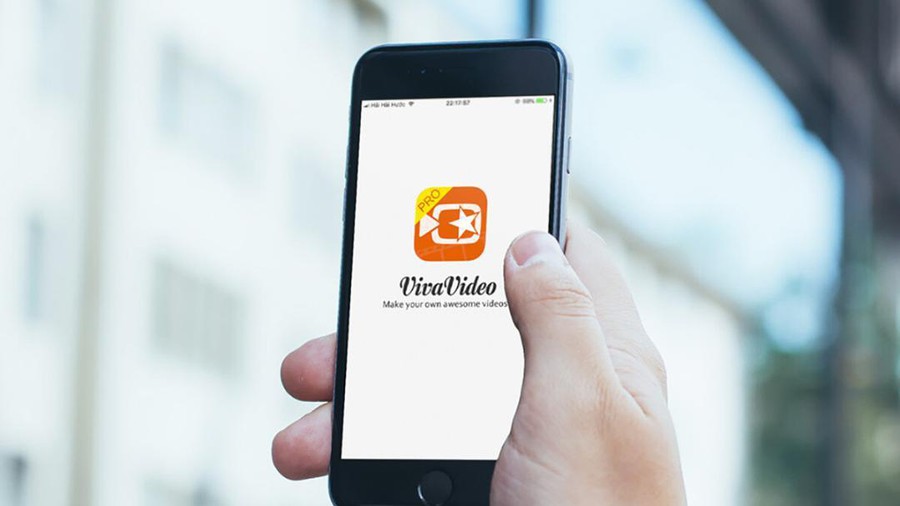







 6 things to do after installing Windows 10
6 things to do after installing Windows 10 9 ways to open Device Manager in Windows 10
9 ways to open Device Manager in Windows 10 How to enable / disable Bluetooth Absolute Volume in Windows 10
How to enable / disable Bluetooth Absolute Volume in Windows 10 How to enable / disable Disk Write Caching in Windows 10
How to enable / disable Disk Write Caching in Windows 10 How to automatically delete Pagefile.sys on shutdown in Windows 10
How to automatically delete Pagefile.sys on shutdown in Windows 10 How to access Event Viewer in Windows 10
How to access Event Viewer in Windows 10