15 diagnostic tools to check Windows PC health
Whether you're new to Windows or a veteran user, your system will eventually encounter problems that aren't easy to diagnose. Before calling tech support, there are many PC diagnostic tools you can try.
Windows system problem diagnostic tool
Hardware problems can be a huge headache. They tend to happen when you are using an older operating system version or a new Windows Insider build.
If you need a reminder about what hardware is installed on your PC, here are some tools that can help with that.
1. HWiNFO
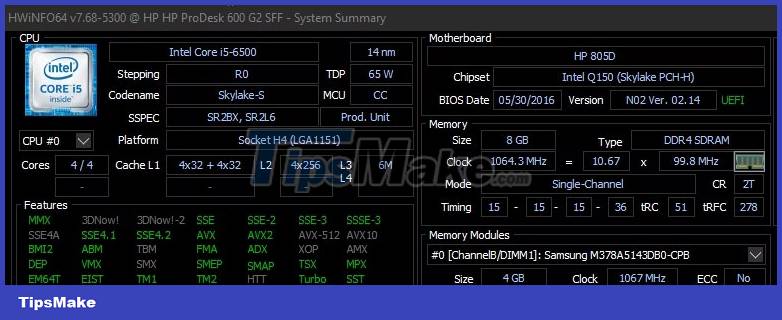 15 diagnostic tools to check Windows PC health Picture 1
15 diagnostic tools to check Windows PC health Picture 1
HWiNFO is the most comprehensive system summarization tool by a long shot. It displays all the information about your computer - from CPU temperature to fan voltage. In fact, if you are using an AMD processor, this should be the PC testing tool you should use as alternatives like CPU-Z are known to show inaccurate readings.
It's good to have HWiNFO on your PC if you want the most accurate readings from your computer hardware.
2. Performance Monitor
 15 diagnostic tools to check Windows PC health Picture 2
15 diagnostic tools to check Windows PC health Picture 2
Like older operating system versions, Windows 10 and 11 have Performance Monitor. However, unlike older versions, this is now a standalone PC diagnostic tool. Let's see how to open Performance Monitor if you're not familiar with it.
By default, Monitor only displays Processor Time, which shows how much CPU is being used at any given time. However, you can add more counters like disk usage, used energy, paging file size, search index size, etc.
3. Reliability Monitor
 15 diagnostic tools to check Windows PC health Picture 3
15 diagnostic tools to check Windows PC health Picture 3
Reliability Monitor is a hidden 'gem' in Windows that Microsoft needs to emphasize its importance to users. This tool keeps track of your computer's history. Anytime your computer freezes, or just an application crashes or behaves abnormally in any way, it will be recorded in this tool. It also tracks other events like when Windows Updates download a new fix or when new software is installed.
The blue line allows estimating system stability over time on a scale of 1-10. To access it, go to Control panel, select System and Security > Security and maintenance > Maintenance > View reliability history. If your system has a lot of errors, this will be the best place to check and find solutions.
Programs to diagnose network problems on Windows
Whether you are using a WiFi or Ethernet connection, chances are you will eventually encounter network problems. Luckily, there are plenty of Windows diagnostic tools that make troubleshooting your Internet connection easy.
4. WiFi Analyzer
 15 diagnostic tools to check Windows PC health Picture 4
15 diagnostic tools to check Windows PC health Picture 4
WiFi Analyzer is a free tool that performs an analysis of your WiFi network setup to see if your wireless channel is causing interference with other nearby WiFi networks.
After analysis, it will recommend channel settings for you. It's not perfect, especially in crowded apartments and cities. However, it can significantly increase your WiFi speed and reliability, so it's worth a try.
5. SoftPerfect Network Scanner
 15 diagnostic tools to check Windows PC health Picture 5
15 diagnostic tools to check Windows PC health Picture 5
SoftPerfect Network Scanner is an easy-to-use tool that detects every device connected to your network. This utility supports both IPv4 and IPv6 discovery.
You can use it at home to see how many devices are connected to the network (to check if anyone is disconnecting you) or find the IP address of a specific device (e.g. your smartphone). It also allows you to initiate shutdown remotely.
The free version of the software lists up to 10 devices, which is more than enough for home use.
Application to diagnose storage drive problems on Windows
When checking your PC for errors, it's easy to overlook your storage device even though the storage drive is one of the most important pieces of hardware to keep in good working order. You can buy a new processor, RAM or GPU, but losing personal files will cause costs that you can't cover with cash.
6. CrystalDiskInfo
 15 diagnostic tools to check Windows PC health Picture 6
15 diagnostic tools to check Windows PC health Picture 6
Most modern computers have Solid State Drives (SSDs) which have their own advantages but can also suddenly stop working without giving any warning. But if you want to know if your SSD or hard drive is in good condition, CrystalDiskInfo is the tool you should be interested in. This tool performs a complete analysis of the status of your data drives including USB drives, SSDs and hard drives. It calculates overall health and gives you detailed information on error rates, uptime, spin-up time and temperature. This program has a 'cousin' called 'CrystalDiskMark', which can also be used to evaluate the read and write data speed of the drive.
7. WinDirStat
 15 diagnostic tools to check Windows PC health Picture 7
15 diagnostic tools to check Windows PC health Picture 7
WinDirStat is a must-have for anyone who wants a visual guide to their storage. WinDirStat stands for "Windows Directory Statistic" and it does exactly that.
WinDirStat scans your data drive and shows you how much space has been used by different folders and files, all displayed in a neat tree hierarchy and detailed graph view. The larger the file or folder, the larger the square on the chart.
WinDirStat is not only perfect for visualizing where your data is stored, but it's also great for cleaning up lost files and recovering disk space.
8. Windows Disk Management
 15 diagnostic tools to check Windows PC health Picture 8
15 diagnostic tools to check Windows PC health Picture 8
Windows Disk Management is an integrated utility for managing disk partitions. This tool also allows you to check the health of your SSD or HDD and create new partitions.
Through this utility, you can also scan any partition for potential errors on your drive. To do this, open Disk Management, right-click the partition you want to scan, then go to Properties > Tools > Check. You will need to use an admin account to do this.
Windows tool to diagnose memory problems
As applications consume more and more memory, it's more important than ever that your computer's random access memory (RAM) remains in good working order. If you're having RAM problems, try these tools to diagnose the problem.
9. Resource Monitor
 15 diagnostic tools to check Windows PC health Picture 9
15 diagnostic tools to check Windows PC health Picture 9
Resource Monitor is a Windows diagnostic tool that provides a complete overview of your system. Traditionally, you would have to launch it through Task Manager, but now you can open Resource Manager as a standalone tool.
Resource Monitor is an advanced way to view real-time data about your system and is often used in conjunction with Performance Monitor. If you want to monitor how processes use your computer hardware, Resource Monitor is a great place to start.
10. Memory Diagnostic Tool
 15 diagnostic tools to check Windows PC health Picture 10
15 diagnostic tools to check Windows PC health Picture 10
Also known as mdsched.exe, Windows' Memory Diagnostic Tool runs comprehensive tests of your computer's memory to find any errors that may be hindering normal system operation. This tool checks memory for errors and displays the test results so you can take action to fix the errors. This is one of the built-in diagnostic tools, so you don't need a third-party tool. To run this tool, follow the steps below:
Step 1: Press 'Win+R' keys to open the Run dialog box.
Step 2: Type 'mdsched.exe' and press Enter to run.
Step 3: Choose to restart the computer and check for problems or check for problems the next time you restart the computer.
In both cases, the Memory Diagnostic Tool will run tests on the machine and will notify you of any errors in memory (including RAM) that could cause system errors.
Windows display diagnostics utility
Does something look strange on your screen? If you notice a small black dot on your screen that isn't dirt, it could be a dead pixel. Luckily, several applications can help remove salvageable dead pixels.
Warning: These apps "revive" a dead pixel by flashing different colors extremely quickly. Therefore, they are not recommended for people with epilepsy or those with a family history of epilepsy.
11. JScreenFix
 15 diagnostic tools to check Windows PC health Picture 11
15 diagnostic tools to check Windows PC health Picture 11
You notice some spots on the screen, not due to dust or dirt, that are annoyingly dead. A dead spot on a computer screen is a visible colored dot that does not change when neighboring pixels change. Such pixels are easy to see when the screen turns black. If the dead pixels are not the result of errors in the display, JScreenFix can fix the problem. It works by highlighting the affected areas with hundreds of different colors every minute. This way, it only takes a few minutes to unmount the pixels.
12. PixelHealer
 15 diagnostic tools to check Windows PC health Picture 12
15 diagnostic tools to check Windows PC health Picture 12
PixelHealer, although free, is still one of the most effective software diagnostic tools you can use to recover dead pixels. Unlike Jscreen Fix, this utility requires downloading but the file size is less than 100KB so it won't take much time.
The app comes with a portable installer that eliminates the need for installation. You just need to unzip the file and run the program.
Malware scanning application on Windows
If you think your PC has a virus, don't worry. There are many high-quality malware scanners on the market that are free to use.
13. AdwCleaner
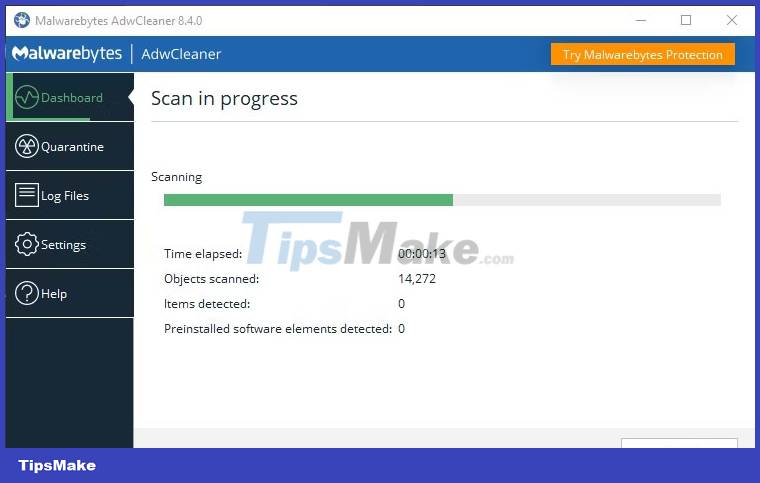 15 diagnostic tools to check Windows PC health Picture 13
15 diagnostic tools to check Windows PC health Picture 13
Not many people know about AdwCleaner, which is a shame because it's great and deserves more recognition. It's a simple yet fast, effective, and free malware scanner, which is all anyone could ask for.
It is mainly designed to target malware that comes with installation files, so it detects adware, toolbars, unwanted programs, browser hijackers, etc. Scan results are sorted by services, files, DLLs, scheduled tasks, registry entries, etc.
14. Malwarebytes
 15 diagnostic tools to check Windows PC health Picture 14
15 diagnostic tools to check Windows PC health Picture 14
Malwarebytes has been the king of malware scanning for many years. Most people have heard of it, but if not, know that many consider it a must-have application on every computer.
Note that Malwarebytes has both free and premium versions. The free version is great and more than enough for most home users. However, the premium version is well worth the money if you love Malwarebytes.
15. ClamWin
 15 diagnostic tools to check Windows PC health Picture 15
15 diagnostic tools to check Windows PC health Picture 15
ClamWin may look primitive but don't let that fool you; It's a powerful tool to have in your digital toolbox. The scans may take a while but they detect quite a few things so the trade-off is worth it.
The best part is that ClamWin is open source, unlike the alternatives mentioned above. This means the code is available for everyone to review, so you can be sure there are no hidden surprises lurking in the app.
See more:
You should read it
- 7 leading hardware error diagnosis tools for Windows 10
- How to check and detect RAM and hardware problems on your Windows computer?
- Steps to fix error 0x8004FC12 on Windows 11
- How to check CPU with Intel Processor Diagnostic Tool
- Effective network diagnostics with Windows Network Diagnostic
- Don't miss out on useful tools available on Windows 10!
- Surface laptop hardware testing tool is now available in Windows Store
- How to fix error code 43 for NVIDIA or Intel GPUs on Windows
- How to use the Startup Repair tool to fix problems in Windows 7
- Download the Indexer Diagnostic Tool for Windows 10
- How to find memory errors using Memory Diagnostic Tool
- Working with the Domain Controller Diagnostic Utility - Part 4
May be interested

How to fix Windows 10 not booting error

Snipping Tool cannot be used, summarize effective ways to fix it

8 best RSS reading applications for Windows

7 best context menu editors for Windows

What is Microsoft's Phone Link application? How to use it?

Choosing Between VSAN and SAN: A Guide to Determine What's Best for You



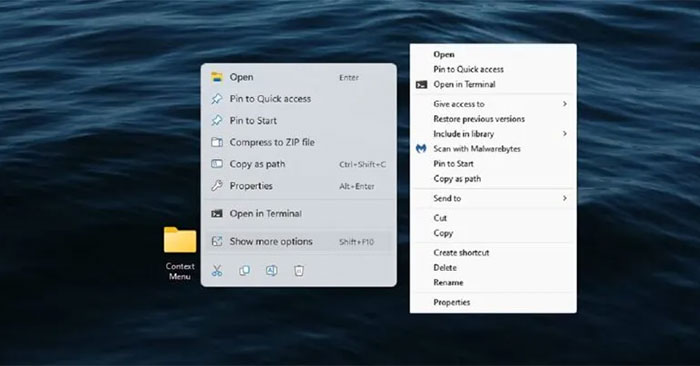


 How to check and detect RAM and hardware problems on your Windows computer?
How to check and detect RAM and hardware problems on your Windows computer? 7 leading hardware error diagnosis tools for Windows 10
7 leading hardware error diagnosis tools for Windows 10 Microsoft releases 'improved version' PC Health Check app
Microsoft releases 'improved version' PC Health Check app How to check hard drive health in 3 ways
How to check hard drive health in 3 ways 11 ways to test computer hard drive on Windows 10 latest
11 ways to test computer hard drive on Windows 10 latest How to check CPU with Intel Processor Diagnostic Tool
How to check CPU with Intel Processor Diagnostic Tool