What is Microsoft's Phone Link application? How to use it?
The days of complicated apps to project your mobile screen to Windows are over. With Microsoft's Phone Link, you can easily connect your Android or iOS device to Windows 11 or 10 and efficiently manage photos, reply to text messages, etc. But what is the Phone Link app and How can it help you?
What is Phone Link? Where can it be downloaded?
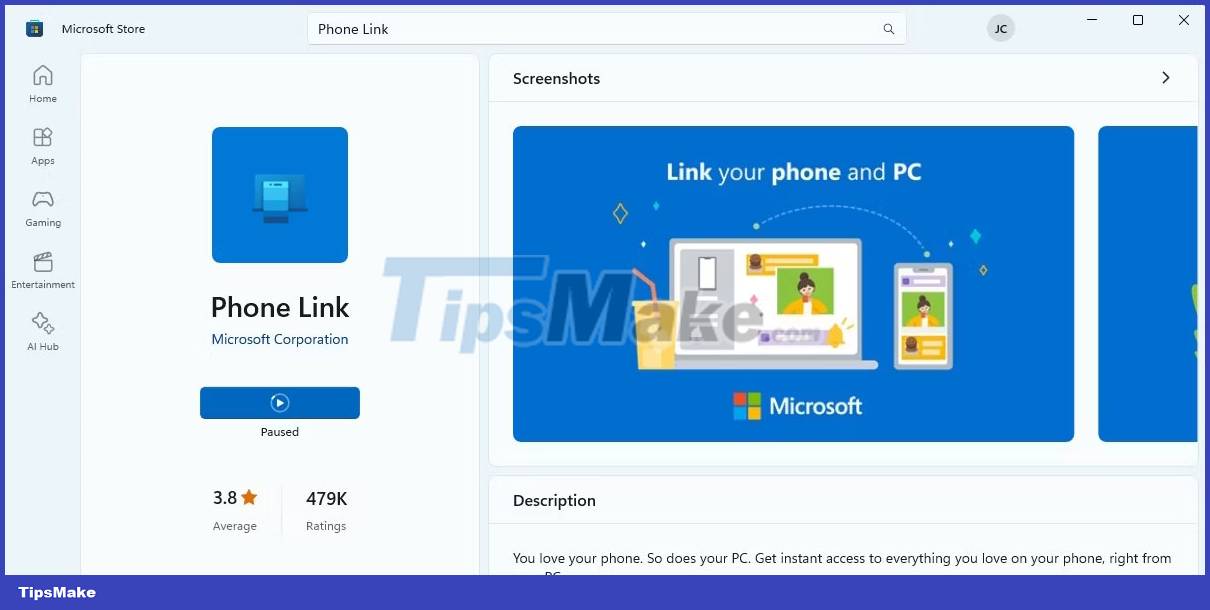
Phone Link is a Microsoft application for interacting with mobile devices from a Windows PC. The app meets your daily needs like viewing text messages, responding to notifications, managing photos, and making calls. You don't need to pick up and unlock your Android or iOS phone.
However, Phone Link lacks some features compared to more advanced sync options like mirroring your Android screen directly or using Samsung Flow with a compatible Samsung device.
However, being a native Windows utility, it has several advantages. Phone Link comes pre-installed on most versions of Windows 11 (and Windows 10 May 2019 Update) and can be quickly found in the Start menu. However, if it is not installed on your PC, you may be prompted to visit Phone Link's Microsoft Store page and download it from there.
System requirements for Phone Link
Phone Link doesn't require much, other than a computer running Windows 11 and an active Microsoft account. You will have to install a companion app on your mobile phone to link it, and which mobile device you use will determine what type of hardware you need.
- Android: Your phone and Windows PC must be on the same WiFi network to use Phone Link. Additionally, you can connect with Bluetooth for additional features like calling. Minimum specification requirement is Android 7.0 or higher.
- iOS: iPhone can only connect via Bluetooth, so make sure Bluetooth is turned on and iPhone is within range. Your iPhone must be running at least iOS 14 or later.
How to set up Phone Link with Windows

You will have to choose between Android or iPhone pairing. To pair your PC with your phone, install the companion app for Android or iOS. Download and install Link to Windows for Android or Link to Windows for iOS from the Google Play Store or Apple Store respectively. Then, launch Phone Link on your PC or locate it from Search on the Windows 11 taskbar.
Phone Link will generate a QR code on the screen that you need to scan using the Link to Windows app on your phone. Additionally, there is a web option that you can use to generate similar QR codes.

After scanning this QR code, you will be provided with a link code on your phone and prompted to sign in to your Microsoft account. Enter this alphanumeric code in the Phone Link window to complete the pairing.
Next, you will be prompted to grant some system permissions on your device. Allow or disallow management of what you want to sync - however, connecting works best with full permissions. Additionally, not granting full permissions or turning on Battery Saver mode on your phone may cause sync errors with Phone Link.
Basic features of the Phone Link application

Assuming you're connected using Bluetooth or WiFi, Phone Link has the following core features:
- Messaging: Manage and reply to your text messages. This is very useful for people who like texting.
- Notification management: All your notification banners can be viewed from Phone Link and will even display notification events in Windows. Any banner with interactive elements (such as a reply field) can be used.
- Photos (Android only): View the 2,000 most recent photos and screenshots from your Android phone. You can view, save them in original size, full size or delete from your phone via Phone Link.
- Make and receive calls: With the appropriate permissions and Bluetooth enabled, answer calls using your computer hardware.
- Sync contacts: You can sync all contacts on your phone and search for names or phone numbers from your PC.
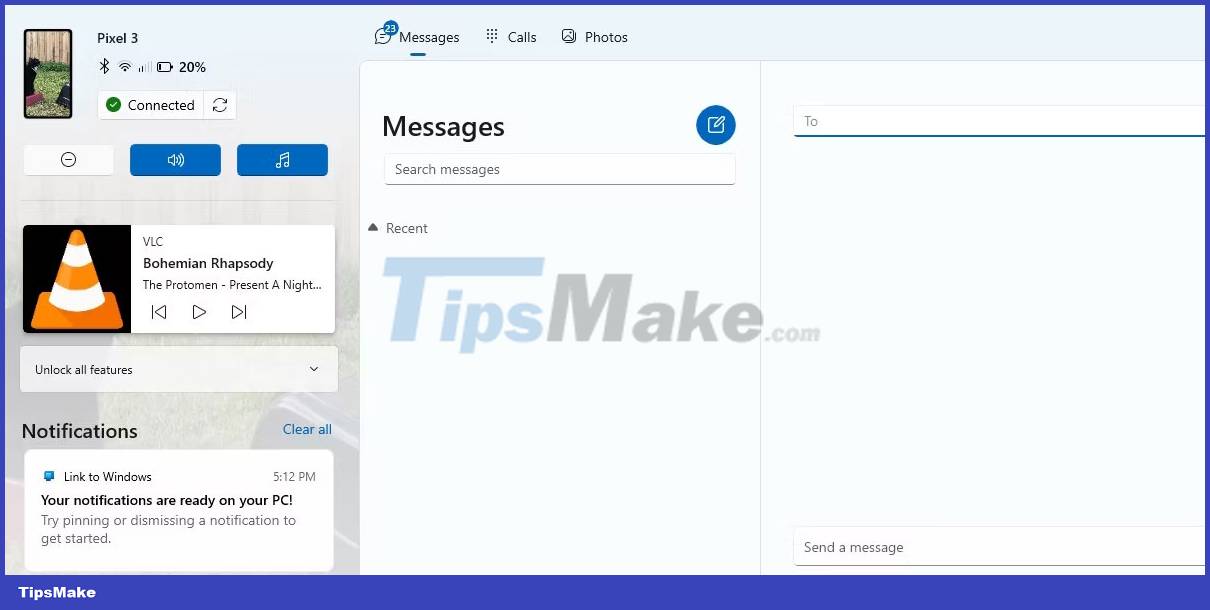
More advanced features, such as screen mirroring, using Android apps on PC, and dragging and dropping files between devices, are also available. However, they are limited to certain compatible phones, most of which are Samsung-branded. This may disappoint those who don't have a compatible device. However, you won't miss out on much, and connecting between the two devices remains efficient, easy, and free.
You should read it
- Compare Intel Unison vs Phone Link: Which is better?
- Possible arson attacks hit phone towers even though 5G has no link to COVID-19
- Microsoft added new features to Your Phone application
- Microsoft changed the decision, will not force Windows 10 users to open the default link from Microsoft Edge anymore
- Android application can be run on Windows Phone 8
- Microsoft stopped supporting Google Search application on Windows Phone
- Microsoft's new Windows 10 application helps to screen the phone screen on a PC
- How to use Link Manager to manage links on Windows 10
May be interested
- Phone Link now allows remote control of Windows 11 computers
 microsoft continues to enhance integration between windows 11 and android with new features for the phone link app.
microsoft continues to enhance integration between windows 11 and android with new features for the phone link app. - Possible arson attacks hit phone towers even though 5G has no link to COVID-19
 influencers and russia are pushing conspiracy theories that link the coronavirus to the new, super-fast wireless technology. they're absolutely wrong.
influencers and russia are pushing conspiracy theories that link the coronavirus to the new, super-fast wireless technology. they're absolutely wrong. - Check the safety of links, web pages
 someone sent you a link (link). it looks good but is it really safe? whether the sender is a person you know or a stranger, if it's a link you didn't expect, don't rush to click that link.
someone sent you a link (link). it looks good but is it really safe? whether the sender is a person you know or a stranger, if it's a link you didn't expect, don't rush to click that link. - How to use Link Fox to shorten the website link
 link fox is a free website link shortening service.
link fox is a free website link shortening service. - Turn your phone into a watch like a Hollywood movie thanks to the application of the former CIA agent
 the monitoring application on this new phone can detect motion, sound, light and even vibration using all the sensors on the device.
the monitoring application on this new phone can detect motion, sound, light and even vibration using all the sensors on the device. - How to shorten the link on Bit.ly to make money
 bit.ly is a shortened link site that is completely free, used by many people.
bit.ly is a shortened link site that is completely free, used by many people. - Trick to check the true link of the shortlink quickly
 shorten the link has many advantages, but some bad guys take advantage of shortlink to link to websites with bad content or to websites containing malicious code to steal user information. knowing the true link of a shortlink is essential.
shorten the link has many advantages, but some bad guys take advantage of shortlink to link to websites with bad content or to websites containing malicious code to steal user information. knowing the true link of a shortlink is essential. - Review D-Link DIR-822: Cheap WiFi Router for Home
 let's review the d-link dir-822 wireless router with tipsmake to see if the d-link description matches the actual performance of this product!
let's review the d-link dir-822 wireless router with tipsmake to see if the d-link description matches the actual performance of this product! - Review of TP-LINK Archer C5 router
 tp-link archer c5 is an old and classic wireless router, popular in the market of affordable routers. its success convinced the company to create a new version of this model, the tp-link archer c5 v4.
tp-link archer c5 is an old and classic wireless router, popular in the market of affordable routers. its success convinced the company to create a new version of this model, the tp-link archer c5 v4. - Windows 11 can now simply pair with iPhone, bringing mobile features to the desktop
 the phone link app's ios connectivity support is also currently only available as an experimental feature to a certain group of users.
the phone link app's ios connectivity support is also currently only available as an experimental feature to a certain group of users.










 Unlocking Folders on Windows 10+11 is super fast and super easy
Unlocking Folders on Windows 10+11 is super fast and super easy Fix the error of missing Snipping Tool in Windows 10, 11 quickly and effectively
Fix the error of missing Snipping Tool in Windows 10, 11 quickly and effectively How to remove image background with Paint or Paint 3D
How to remove image background with Paint or Paint 3D How to create SSH key on Windows
How to create SSH key on Windows Microsoft is improving printing on Windows 11
Microsoft is improving printing on Windows 11 3 ways to delete recent files and folders in Windows
3 ways to delete recent files and folders in Windows