How to find memory errors using Memory Diagnostic Tool
Before you start replacing your computer's memory, use Windows 10's Memory Diagnostic to find out if the problem is really there.
How Diagnostic works
Many Windows 10 troubleshooting tools still work while you are using your computer. However, this tool does require you to reboot and then run during the boot process. By default, it runs in Standard Mode and tests 2 times. After that, your computer reboots again and provides the test results.
Set up the Memory Diagnostic tool
You must schedule Memory Diagnostic Windows 10 to run during the next reboot. You enter Memory in the Start search box and then run this application under the administrator privileges ( Run as administrator ).
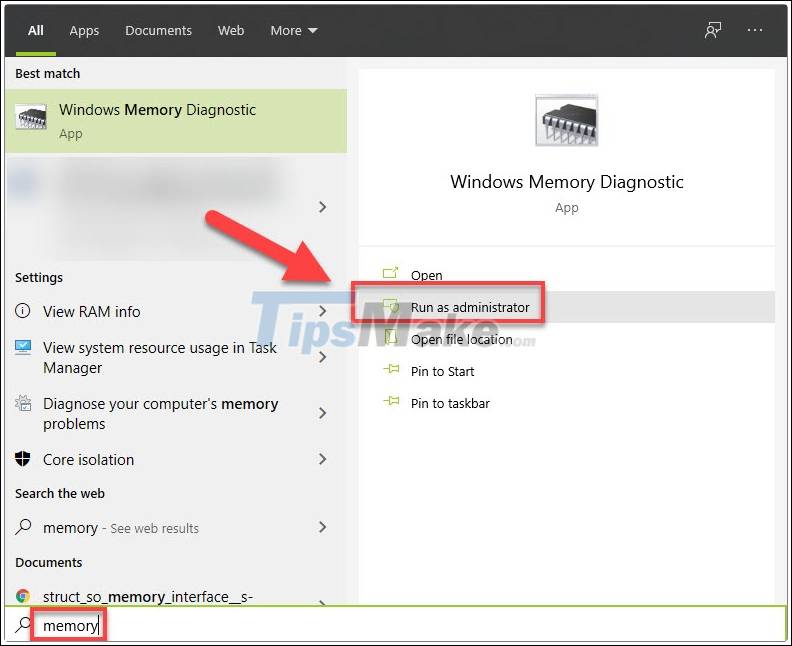
Next, you will be asked:
- Restart now and check for problems: Restart and check for errors immediately.
- Check for problems the next time I start my computer: Run error checking after you restart your computer. If you still have any unsaved projects, select this option and go back to save your work.

Run the memory test
If you reboot, Memory Diagnostic will launch. Do not turn off your computer during this process. The computer will restart normally after the test has finished completely.
By default, the tool will run in Standard Mode, which is suitable for most problems. The test only takes about ten minutes.
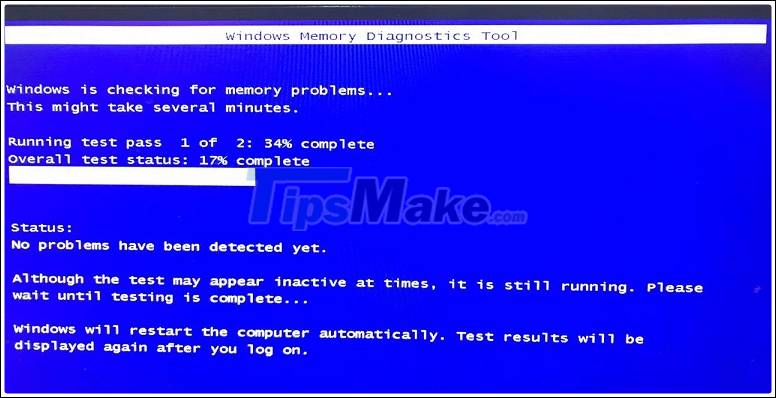
If you still have the problem, run the tool again but press F1 on your keyboard as soon as the computer boots up. Navigate to Extended and F10 to run advanced error checking mode.

Advanced Test takes longer and goes deeper. If you need a faster and simpler test, choose Basic .
Review your results
Memory Diagnostic gives you the results after the reboot has finished. You should see the results on your screen. If nothing appears, see the results in Event Viewer .
Step 1. Enter Event viewer in Start search box and open this application as administrator.

Step 2. Click the arrow next to Windows Logs .
Step 3. Right-click on System and select Find .

Step 4. Enter the following code in the search box: ' MemoryDiagnostics-Results ', then click Find Next .

Step 5. Memory test result will appear with Source as 'Memor .', click on this information to find out if there is an error or not.

Step 6. Look at the description of the result, in my case Windows didn't detect the RAM error.

Next step
If your results show no errors, it's probably not a memory issue. However, if there is an error, you can study the error description and details to determine if replacing the memory fixes the problem. Depending on the type of computer you have, you can either replace the RAM yourself or have your computer serviced.
You should read it
- How to check and detect RAM and hardware problems on your Windows computer?
- How to fix Windows 10 memory leak
- Android phone full of memory, what to do to fix?
- How to fix errors that cannot format memory card
- Check computer memory (RAM) on Windows, Macbook
- Instructions for fixing memory card errors are corrupted
- 70% of Microsoft security vulnerabilities stem from memory errors
- How to determine if computer memory has a problem?
May be interested
- Buy genuine memory cards, cheap where Hanoi & Ho Chi Minh City?
 unlike the appearance, the memory card is an important tool of the technology people with perfect storage capacity. however, how to buy a good memory card?
unlike the appearance, the memory card is an important tool of the technology people with perfect storage capacity. however, how to buy a good memory card? - Android phone full of memory, what to do to fix?
 android phones are full of memory, a phenomenon that often occurs with smartphones with low internal memory, or users who store too many applications on their mobile devices. if you do not want this situation to occur, apply 4 small tips below.
android phones are full of memory, a phenomenon that often occurs with smartphones with low internal memory, or users who store too many applications on their mobile devices. if you do not want this situation to occur, apply 4 small tips below. - Microsoft warns of RCE vulnerability in Windows diagnostic tool
 if you've ever contacted microsoft support to get windows or windows server issues resolved, you've probably been guided through the microsoft support diagnostic tool (msdt). ).
if you've ever contacted microsoft support to get windows or windows server issues resolved, you've probably been guided through the microsoft support diagnostic tool (msdt). ). - How to check CPU with Intel Processor Diagnostic Tool
 the intel processor diagnostic tool will check the status of the cpu and stress test the cpu to see if the cpu has any problems.
the intel processor diagnostic tool will check the status of the cpu and stress test the cpu to see if the cpu has any problems. - How to fix errors that cannot format memory card
 how to fix errors that cannot format memory card. to reformat the memory card on a windows computer, simply right-click the drive icon and select format. however, sometimes for some reason, your memory card, usb device cannot be formatted and appear
how to fix errors that cannot format memory card. to reformat the memory card on a windows computer, simply right-click the drive icon and select format. however, sometimes for some reason, your memory card, usb device cannot be formatted and appear - Instructions for fixing memory card errors are corrupted
 in this article, we will show you how to recover images and data from corrupted memory cards. please refer to the article on how to fix corrupted memory card!
in this article, we will show you how to recover images and data from corrupted memory cards. please refer to the article on how to fix corrupted memory card! - 70% of Microsoft security vulnerabilities stem from memory errors
 at the bluehat security conference in israel discussing security over the weekend, a microsoft engineer revealed that over the past 12 years the number of patches microsoft has released to fix security-related errors memory accounts for about 70%.
at the bluehat security conference in israel discussing security over the weekend, a microsoft engineer revealed that over the past 12 years the number of patches microsoft has released to fix security-related errors memory accounts for about 70%. - Learn about Flash Memory Toolkit
 the flash memory toolkit program combines a variety of functions that allow you to fix usb flash drive errors: check for errors read by tests and benchmark, restore the original function.
the flash memory toolkit program combines a variety of functions that allow you to fix usb flash drive errors: check for errors read by tests and benchmark, restore the original function. - Causes that SD memory cards work 'sluggish'
 currently, sd memory cards are widely used on many electronic devices, especially compact cameras and dslrs. choosing yourself an sd card is not too difficult. you only need to prioritize the processing speed and storage capacity of the card.
currently, sd memory cards are widely used on many electronic devices, especially compact cameras and dslrs. choosing yourself an sd card is not too difficult. you only need to prioritize the processing speed and storage capacity of the card. - How to determine if computer memory has a problem?
 a bad memory can cause a lot of different problems on the computer. here are just a few of the many problems you may encounter.
a bad memory can cause a lot of different problems on the computer. here are just a few of the many problems you may encounter.










 How to fix Steam 'Failed to load steamui.dll' error on Windows 10
How to fix Steam 'Failed to load steamui.dll' error on Windows 10 12 steps to fix Full Disk error 100% on Windows 10
12 steps to fix Full Disk error 100% on Windows 10 Updates KB4598299 and KB4598301 Windows 10 has a critical error
Updates KB4598299 and KB4598301 Windows 10 has a critical error How to fix D3dx9_43.dll is Missing From Your Computer error while playing game
How to fix D3dx9_43.dll is Missing From Your Computer error while playing game How to fix the error You need permission to perform this action on Windows
How to fix the error You need permission to perform this action on Windows