How to check CPU with Intel Processor Diagnostic Tool
To assess the health of the computer, we have a lot of hardware testing tools, especially RAM testing software and checking RAM errors and CPU testing software to make assessments about computer performance.
Intel Processor Diagnostic Tool is a genuine software to check the health of the CPU, check specific features of the processor, perform stress tests for the CPU. The tool will determine whether your CPU is performing well through each different review and test.
All information about the results of the CPU after testing is displayed fully for users to monitor. The following article will guide you how to use Intel Processor Diagnostic Tool to check CPU on the computer.
Instructions for using Intel Processor Diagnostic Tool
Step 1:
We visit the homepage of Intel Processor Diagnostic Tool here to download the 64-bit or 32-bit software based on the version of operating system you are using.
Step 2:
After downloading and installing successfully, enter the Intel Processor Diagnostic Tool keyword in the search bar and then press Enter to open the CPU health check tool.

Step 3:
Once opened, the tool conducts tests for the CPU. You will see the test progress bar as shown below. This process takes place quickly or slowly depending on the computer configuration, which can take several minutes or even 30 minutes. Any tests that have been completed will have the word Pass and are testing with the word Testing.

Step 4:
The result of the CPU assessment is the complete list of tests in the Results column and the final result of the CPU working well or not. In case the CPU encounters an error, a notification will be displayed so that the user knows
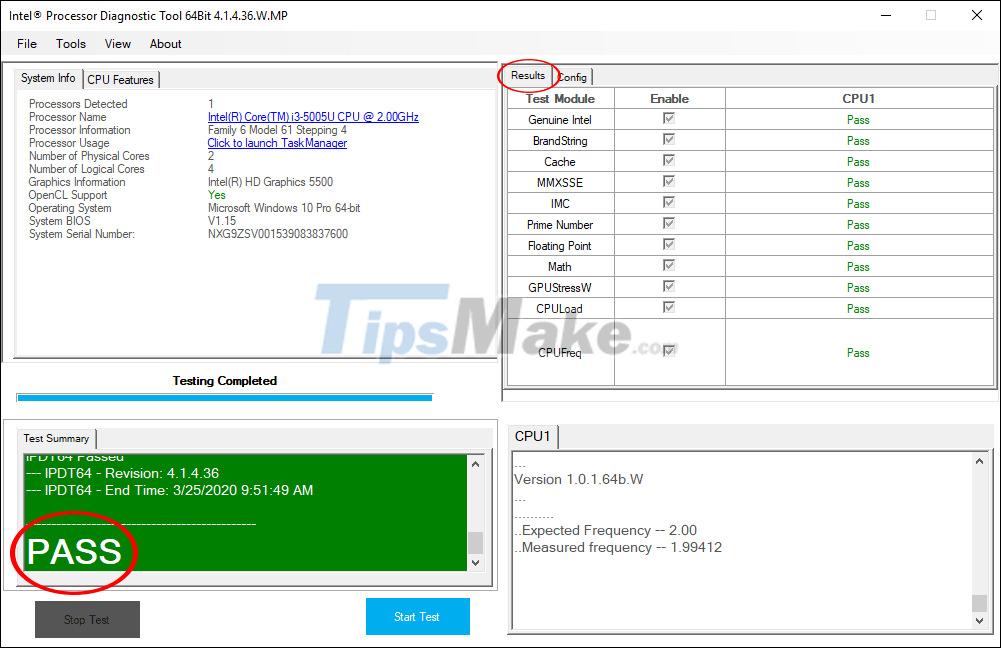
In addition, at the interface of Intel Processor Diagnostic Tool you also know more configuration, hardware information in the System Info column .

You should read it
- How to Stress Test Hard Drives on Your Computer or Server?
- Top 8 computer hardware testing applications
- IQ test, IQ test, IQ test, intelligence test
- What do you know about software technology P11
- Top 5 laptop screen testing software
- How to Write a Test Plan
- Top 5 most accurate and comprehensive iPhone testing software
- Computer hardware test - Part 1
May be interested
- Intel will unveil the 'new computing era' at IFA 2014
 although intel has announced that it will launch new products, we still don't know what intel will introduce in the upcoming ifa 2014. according to some of its documents, it is likely that intel will launch the fifth-generation processor chip with the new broadwell architecture. intel ceo bryan krzanich also announced this in may.
although intel has announced that it will launch new products, we still don't know what intel will introduce in the upcoming ifa 2014. according to some of its documents, it is likely that intel will launch the fifth-generation processor chip with the new broadwell architecture. intel ceo bryan krzanich also announced this in may. - 6 reasons to avoid Intel's 14th generation CPU
 intel has announced the 14th generation intel core processors - the latest addition to the intel processor family on the 7nm intel 4 processor node. these chips are said to be the best, most power-efficient chips intel offers, but many people are disappointed with their performance.
intel has announced the 14th generation intel core processors - the latest addition to the intel processor family on the 7nm intel 4 processor node. these chips are said to be the best, most power-efficient chips intel offers, but many people are disappointed with their performance. - The first laptop to use Intel's Haswell chip appeared
 it takes nearly 3 months for intel's new generation of processors, haswell to be officially launched. however, thanks to a pc manufacturing company in germany, users have been able to collect some basic information about haswell now.
it takes nearly 3 months for intel's new generation of processors, haswell to be officially launched. however, thanks to a pc manufacturing company in germany, users have been able to collect some basic information about haswell now. - Intel updates the CPU price list for PCs with X 12 series of chips
 the information update below on intel's pricing will give us a better idea of what the company will charge for the upcoming 12-core processor as well as its performance. let's see more details!
the information update below on intel's pricing will give us a better idea of what the company will charge for the upcoming 12-core processor as well as its performance. let's see more details! - Intel revealed information about 8-core i9-9900KS CPU
 this morning, may 28, the world's largest processor chip intel officially revealed information about the latest generation i9-9900ks processor, which received a lot of attention from the community in last time.
this morning, may 28, the world's largest processor chip intel officially revealed information about the latest generation i9-9900ks processor, which received a lot of attention from the community in last time. - The 12th and 13th generation Core CPUs were so good that AMD almost lost the PC market to Intel
 the rivalry between intel and amd is considered as one of the key factors creating the overall development of the global computer processor industry.
the rivalry between intel and amd is considered as one of the key factors creating the overall development of the global computer processor industry. - Working with the Domain Controller Diagnostic Utility - Part 4
 in this article, i will show you some more tests that can be performed on the domain controller diagnostic tool.
in this article, i will show you some more tests that can be performed on the domain controller diagnostic tool. - Learn Intel desktop processors: 2010 version
 in this article, you will discover features in intel's current desktop processor families.
in this article, you will discover features in intel's current desktop processor families. - Intel said don't expect a mass 10nm chip before 2019
 but intel has long been developing a 14nm chip.
but intel has long been developing a 14nm chip. - Intel unveiled the next Surface Book with the 8th generation processor
 in a video introducing a new generation 8 processor, intel also showed a device like a mysterious black book.
in a video introducing a new generation 8 processor, intel also showed a device like a mysterious black book.










 How to Move the Copy Folder in Windows
How to Move the Copy Folder in Windows How to Protect a Folder in Windows
How to Protect a Folder in Windows How to Create a Folder on a PC
How to Create a Folder on a PC How to Lock a Folder on Windows
How to Lock a Folder on Windows How to Share a Folder
How to Share a Folder How to Make and Restore a Backup of the Windows Registry
How to Make and Restore a Backup of the Windows Registry