7 leading hardware error diagnosis tools for Windows 10
The Windows 10 operating system has an intuitive user interface and quickly becomes a popular operating system, but it's not as perfect as you think. As in other operating systems, there are times when you will face issues such as the blue screen of death, (BSoD) that often hangs the system, lag interface, etc. Most of these problems involve hardware and can lead to greater damage if not resolved.
Currently, many computer hardware diagnostic tools can fix problems immediately. This article will introduce 7 hardware fault diagnosis tools, applied to handle some of the most common errors present in different components of the system. So, instead of hiring a troubleshooting expert for you, you should try these tools first.
Memory Diagnostic Tool
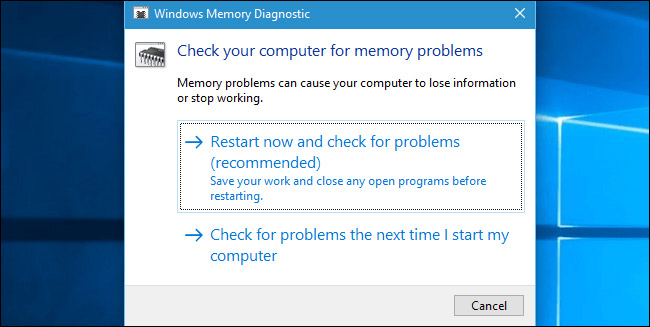
Also known as mdsched.exe, the Windows Memory Diagnostic Tool runs comprehensive tests of the computer's memory to find out any errors that might interfere with the normal operation of the system. This tool checks the memory for errors and displays the test results so you can fix the errors. This is one of the built-in diagnostic tools, so you don't need third-party tools. To run this tool, follow the steps below:
Step 1 : Press the ' Win + R ' key to open the Run dialog box.
Step 2 : Enter ' mdsched.exe ' and press Enter to run.
Step 3 : Choose to restart the computer and check for problems or check the problem during the next computer reboot.
In both cases, the Memory Diagnostic Tool will run tests on the computer and will notify you of any memory errors (including RAM) that may cause a system error.
JScreenFix

You notice some points on the screen, not because of dust or stains, very annoying death. Dead spots on the computer screen are a conspicuous color dot, which does not change when neighboring pixels (pixels) change. Such pixels are easy to see when the screen turns black. If the dead pixels are not the result of errors in the screen, JScreenFix can fix this problem. It works by highlighting the affected areas with hundreds of different colors every minute. This way, it only takes a few minutes to unmount the pixels.
Link reference: http://www.jscreenfix.com/fix.html
CrystalDiskInfo

Most modern computers have Solid State Drive (SSD) with their own advantages but can also suddenly stop working without giving any warning. But if you want to know if your SSD or hard drive is in good condition, CrystalDiskInfo is the tool you should care about. This tool performs a full analysis of the state of your data drives including USB, SSD and hard drives. It calculates the overall status and gives you detailed information on error rate, uptime, spin-up time and temperature. This program has a 'relative' named ' CrystalDiskMark ', which can also be used to evaluate the drive's read and write speed.
Intel Processor Diagnostic Tool

Among all components in the computer, microprocessors are less likely to cause problems. However, they are not immortal and can also malfunction like other components, although it is often the result of a sudden increase in voltage or too high a temperature. Fortunately, the Intel Processor Diagnostic Tool can help you troubleshoot any problems caused by the processor. So how does it work? The tool performs various rigorous tests on the microprocessor, examines specific processing features, verifies the performance of the microprocessor and tests brand identity.
The tool then displays the test results. If any test results do not meet the performance standards, the tool will show unsuccessful test results and you will have to consider replacing the new processor. This tool can be downloaded from Intel's website (32 or 64 bit). However, be sure to download the appropriate version for your device.
Angry IP Scanner

Angry IP Scanner is a fast and reliable network scanner for Windows, Mac and Linux. It may not help you troubleshoot your computer, but it can check if any 'uninvited' guests are using your Internet. That may be the cause of slow internet connection. You can use it to check the number of devices connected to your network as well as which IP addresses and ports are being used by different devices.
- Find all devices connected to your network on your phone easily
Download link: http://angryip.org/download/#windows
Reliability Monitor

Reliability Monitor is a hidden 'gem' in Windows that Microsoft needs to emphasize its importance to users. This tool tracks your computer history. Any time your computer crashes, or only an application crashes or behaves abnormally in any way, that status will be recorded in this tool. It also tracks other events such as when Windows Updates load a new fix or when the new software is installed.
The blue line allows estimating the stability of the system over time on a scale of 1-10. To access it, go to Control panel , select System and Security> Security and maintenance> Maintenance> View reliability history . If your system has a lot of errors, this will be the best place to check and find solutions.
Windows System Troubleshooter

There is no better place to look for solutions to the problems of a product that is righteous in the manufacturer's website. Microsoft is aware of errors and other problems that occur in their operating systems, and for that reason, it has created its own troubleshooting tool called Microsoft Fix It Solution Center . Unfortunately, this tool is not available for Windows 10. However, Windows 10 users can use the Windows System Troubleshooter instead. This tool has the ability to solve most problems in the system from audio problems to corrupted programs and other hardware issues.
The biggest advantage when using the Windows system troubleshooter is that it does not require additional software installation. To access the Windows system troubleshooters, simply go to the Control panel and in System and Security , select ' System and Security '. Here, you will find options available to troubleshoot.
It's not too serious if the computer hardware fails because there are a few tools that you can use to troubleshoot in the shortest possible time. Learning about these diagnostic tools can save you time and money to hire an expert. There are many diagnostic tools that you can use to troubleshoot the hardware that was introduced above (which is, of course, incomplete) and hopefully you will find these tools useful. You can re-mark these tools and use them if you encounter similar problems in the future.
See more:
- Fix Windows 10 error with just one click with FixWin
- Summary of some ways to fix Windows 10 crash, BSOD error and restart error
- Instructions for fixing errors do not turn off Windows 10 computers and laptops
- 20 useful troubleshooting tools for Windows 10
You should read it
- Don't miss out on useful tools available on Windows 10!
- Steps to fix error 0x8004FC12 on Windows 11
- How to check CPU with Intel Processor Diagnostic Tool
- Effective network diagnostics with Windows Network Diagnostic
- Surface laptop hardware testing tool is now available in Windows Store
- How to fix error code 43 for NVIDIA or Intel GPUs on Windows
- How to use the Startup Repair tool to fix problems in Windows 7
- 8 tools built into Windows you may not know yet
May be interested
- How to fix error code 43 for NVIDIA or Intel GPUs on Windows
 while using a windows pc, you may get error code 43, with the words 'windows has stopped this device because it has reported problems'. error generated by the system's device manager when a hardware component reports some unknown type of problem.
while using a windows pc, you may get error code 43, with the words 'windows has stopped this device because it has reported problems'. error generated by the system's device manager when a hardware component reports some unknown type of problem. - Error 0x80245006 during Windows 7, 8 and 10 update, this is how to fix the problem
 in the process of updating new features on windows 7, 8 and 10, quite a few users encounter errors 0x80245006. the cause of error 0x80245006 is usually because the update of the operating system is missing some important files, leading to the windows update process, such as windows 10 update is interrupted and an error occurs. in addition, errors that conflict with some components of other software on the operating system are also the cause of this error.
in the process of updating new features on windows 7, 8 and 10, quite a few users encounter errors 0x80245006. the cause of error 0x80245006 is usually because the update of the operating system is missing some important files, leading to the windows update process, such as windows 10 update is interrupted and an error occurs. in addition, errors that conflict with some components of other software on the operating system are also the cause of this error. - Top 7 UX design tools, leading UI
 to attract website visitors, not just a coherent layout and beautiful image. although design quality is always an important factor, designers do not always pay much attention to the site's user interface (ui) and user experience (ux).
to attract website visitors, not just a coherent layout and beautiful image. although design quality is always an important factor, designers do not always pay much attention to the site's user interface (ui) and user experience (ux). - How to Fix Error Code 10
 error code 10 is generated in device manager. it appears on different versions of windows. this error is mainly related to hardware and driver incompatibility issues. press windows key + c.
error code 10 is generated in device manager. it appears on different versions of windows. this error is mainly related to hardware and driver incompatibility issues. press windows key + c. - Fix 'Generic Volume Cannot Be Stopped' error in Windows XP
 if you've used usb then you've probably encountered this error when using the safely remove hardware option of windows to disconnect your usb drive safely before unplugging it.
if you've used usb then you've probably encountered this error when using the safely remove hardware option of windows to disconnect your usb drive safely before unplugging it. - 4 ways to fix DISM error 87 on Windows 10/11
 windows 11 and 10 computers come with built-in troubleshooting and repair tools to fix the most common system problems.
windows 11 and 10 computers come with built-in troubleshooting and repair tools to fix the most common system problems. - 6 tools to help fix errors on Windows 10 provided by Microsoft
 share 6 tools to help fix and fix errors on windows 10 provided by microsoft itself. tools to fix windows store, windows update, error when installing printer ..
share 6 tools to help fix and fix errors on windows 10 provided by microsoft itself. tools to fix windows store, windows update, error when installing printer .. - Steps to fix 'Application Has Been Blocked From Accessing Graphics Hardware' error in Windows
 it's really annoying when you randomly get the error 'application has been blocked from accessing graphics hardware'. however, troubleshooting is pretty easy.
it's really annoying when you randomly get the error 'application has been blocked from accessing graphics hardware'. however, troubleshooting is pretty easy. - 20 useful troubleshooting tools for Windows 10
 windows provides many troubleshooting and troubleshooting tools. whether your computer has an update, sound or driver error, there are troubleshooting tools to help you. this article covers a series of 'weapons' against common windows problems. some tools must be installed from a third party, a large number of tools come with windows 10 operating system.
windows provides many troubleshooting and troubleshooting tools. whether your computer has an update, sound or driver error, there are troubleshooting tools to help you. this article covers a series of 'weapons' against common windows problems. some tools must be installed from a third party, a large number of tools come with windows 10 operating system. - How to fix IP 169 address error
 when you cannot connect to the internet and your computer seems to have an ip address starting with 169, the computer has an ip address error 169. this type of error occurs when a windows computer requests an ip address but does not receive.
when you cannot connect to the internet and your computer seems to have an ip address starting with 169, the computer has an ip address error 169. this type of error occurs when a windows computer requests an ip address but does not receive.










 How to automatically change wallpaper in real time Windows 10
How to automatically change wallpaper in real time Windows 10 6 software to monitor Windows 10 hard drive activity
6 software to monitor Windows 10 hard drive activity How to use the Run command quickly without opening the Run dialog box
How to use the Run command quickly without opening the Run dialog box How to use PowerShell's default parameter to change the command behavior
How to use PowerShell's default parameter to change the command behavior Refresh the Windows 10 interface with 11 custom tools
Refresh the Windows 10 interface with 11 custom tools