How to check and detect RAM and hardware problems on your Windows computer?
Owning a good PC is like having a good car. You need to do more than just use it, such as learning about how it works. You may not be a computer technician or mechanical engineer, but still need to know how to identify some signs that the system needs maintenance. Unfortunately, checking your computer to see if the hardware is faulty is not quite as easy as checking for worn tires or needing to replace the oil for a car.
On the computer there is a lot of hardware that may contain potential damage. However, there are certain sections that will have a greater impact than others if they encounter problems. The hardware generates heat or the moving parts are more likely to be damaged.
When reading this, you may be thinking about fans, hard drives and CPUs or GPUs. Exactly those are the most common parts in a problematic system. RAM is also often broken, as it is constantly being recorded and recorded. SSDs will also show unusual signs before they are completely broken.
Problems related to RAM, hard drives and other hardware will reduce the performance of the computer, causing the machine to be slow, laggy, slow or encounter many other annoying errors, even unable to work normally. If RAM, hard drive failure, problems that try to use for a long time will make the machine very fast. Checking and detecting RAM errors and computer hardware errors early will help you know exactly what computer problems are encountered, thereby finding suitable solutions.
Fortunately, there are many free tools to check for faulty hardware or check the health of your hardware.
You can also troubleshoot software-related problems by using Factory Reset or System Restore. A hardware error is a fairly serious situation, so it needs to get more attention.
Windows Memory Diagnostic is one of the free tools to check the status of RAM on a user's computer. To better understand how to use it, as well as how to check the RAM status on your computer, please refer to the following article of Network Administration.
Check and detect RAM and hardware problems
- Part 1: Check the problem of RAM on your Windows computer
- 1. Run Windows Memory Diagnostic
- 2. Start and run MemTest86
- 3. Resource and Performance Monitor
- Part 2: Check hardware problems on Windows computers
- Hardware Identify
- PC Wizard - CPUID
- Speccy - Piriform
- Sandra Lite - SiSoftware
Part 1: Check the problem of RAM on your Windows computer

1. Run Windows Memory Diagnostic
To run Windows Memory Diagnostic tool, first open the Start Menu, then enter Windows Memory Diagnostic into the Search box on the Start Menu and then press Enter.

Alternatively, press the Windows + R key combination to open the Run command window, then enter mdsched.exe into the Run command window and press Enter .
You will have to restart your computer to perform the testing process. During the test, you cannot use your computer.
To perform the process, click on Restart now and check for problems (recommended) . Your computer will restart immediately.

After your computer has finished booting, the Windows Memory Diagnostics Tool window will appear. The checkout process will take place within a few minutes. During the process you will see a progress bar and notifications in the Status section that will notify you of problems and problems that the tool detected during the checkout process.
After the process is finished, your computer will automatically restart and return to the Desktop screen. After logging in, the test results will be displayed on the screen.

Suppose if the test results do not automatically show on Windows 10, then you can follow the steps below to find the results:
First open Event Viewer by right-clicking on the Start button => Event Viewer . If you use Windows 7, press the Windows + R key combination to open the Run command window, then enter eventvwr.msc into the Run command window and press Enter.

Next on the Event Viewer window, find Windows Logo => System . Now you will see the list of events. Click Find in the right pane.
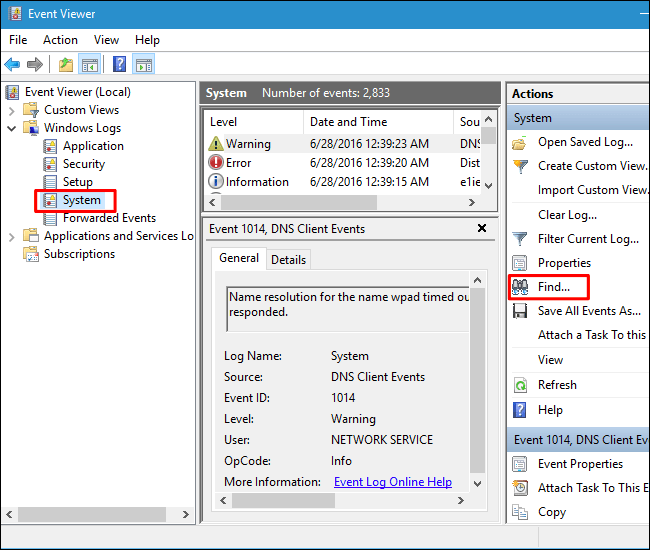
Enter MemoryDiagnostic into the Find frame then click Find Next and see the results displayed in the bottom corner of the window.
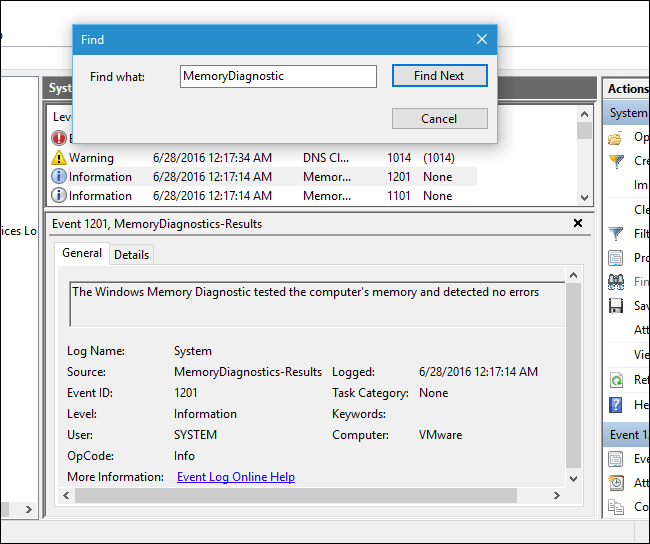
2. Start and run MemTest86
If you are looking for a RAM test tool, you can download MemTest86 to install and use it. MemTest86 was developed by Microsoft, so this tool will work on the system when Secure Secure is enabled.
Download MemTest86 to your device and install it here.
Also you can download and use MemTest86 +. However, this tool does not seem to be developed further, and does not work on some new computers.
MemTest86 provides an ISO image that you can burn to a CD or DVD drive and a USB image you can copy to a USB drive. Just run the .exe file you downloaded and provide a USB drive to create a bootable USB drive. This process will wipe all content on the drive.

After you have created the Bootable media, proceed to restart your computer and your computer can reboot from the USB drive or the drive you copied from the memory testing tools.
The tool will reboot and automatically scan your memory, run, check and notify you of problems and problems that the tool discovers. Once you're done, simply press the Esc key to exit and restart your computer.

If the problem is detected after the test process, your RAM is likely to be corrupted and need to replace the new RAM.
However, in some cases it may be because the RAM is not compatible with the motherboard (motherboard) .
3. Resource and Performance Monitor
Windows 7 and Windows 8 8 have some great utilities that have been built in. In fact, there are many things in Windows that most users are unaware of, and then have to spend money on software already available in Windows. Even advanced users sometimes get this error. It's like having a Swiss army knife with a lot of blades, but going out and buying a regular pocket knife.
Both of these operating systems have integrated diagnostic tools that you may not have known. To access Resource and Performance Monitor , simply hold down your Windows key and press the R key. A new window will open and you can type perfmon / report, then click OK.

A new window will open and will start collecting data. This process usually takes about a minute.

You will then receive a report with more information, helping users know how to handle it. The main report you want to look at is Diagnostic Results Warnings and Resource Overview (Warnings of analysis results and resource overviews). Diagnostic Results Warning only appears if there are some warnings.
Even more amazing is that it also includes links for users to know more about each specific situation and how to fix it.

Resource Overview will provide an overview of the main parts of the system. This gives you an instant overview of the 'health' of these key ingredients. In the example below, it is clear that the computer can use more RAM, because the Memory section appears red light, or users can close some applications that do not need to run now.

There are several other reports available in the Performance Monitor section , but most of them are advanced information. If you want to take the time to read them and understand them better, that's fine! You will become more knowledgeable and proficient on your Windows system than ever before.
Part 2: Check hardware problems on Windows computers
If your condition is more serious and the above measures do not work, you can use the free software introduced by TipsMake.com below to solve the problem.
Hardware Identify
To check for hardware problems on a Windows computer, the easiest way is to install and use Hardware Identify.

1. Download the Hardware Identify to your device and install it.
Download the Hardware Identify to your device and install it here.
2. Next open the application you just downloaded and installed.

How to use Hardware Identify:
After the program has been successfully installed, you proceed to open up Hardware Identify and use it. Now on the screen you will see 4 cards appear. However, you just need to pay attention to the 2 cards are No Drivers Installed and Hardware With Problems to check whether the hardware components on your computer are properly installed or have any hardware problems?
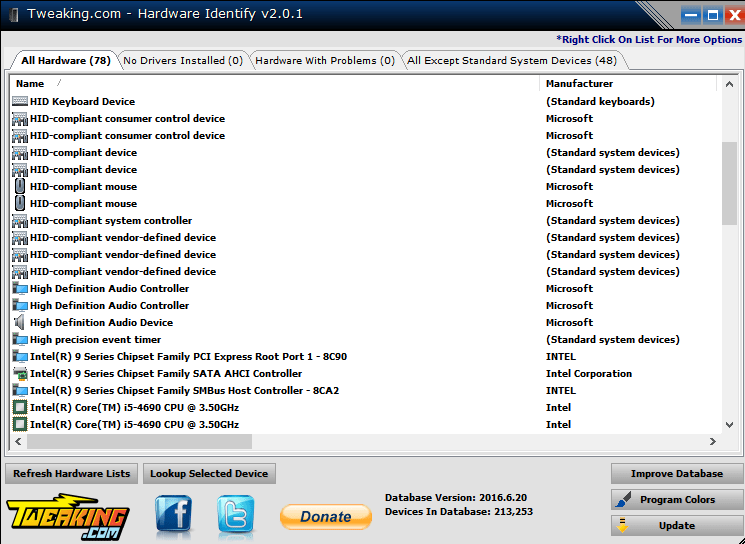
At the bottom right, click Update to make sure you are using the latest data version. In addition, you can choose Improve Database to see if there is any device added to the database that other users share.
If you find any errors on your hardware, right-click on the list. At this time, a menu appears with a series of options to choose from:

Unlike Windows Device Manager, Hardware Identify allows you to easily search for new Drivers. Click on the Search Google For Drivers option to run Google Search. Without providing what you are looking for, Hardware IDs are the next option you should try.
PC Wizard - CPUID
With this software, you need to be a little careful when installing if you don't want Ask.com toolbar to be attached to the browser and change the homepage to Ask.com. This is really a very annoying tool, considering the overall value of the package. It will tell you everything about hardware, computer configuration, resources and help you set benchmarks to test your hardware.
That way, you can have a comprehensive view of your hardware and identify any performance degradation over time.

Speccy - Piriform
Many users are loyal fans of Piriform. Since it first started using CCleaner and Defraggler in 2009, how Piriform designed software and user interfaces has been popular. Unobtrusive, instinctive, and very simple. Speccy, like PC Wizard, will tell you all about hardware. The Summary page gives you an overview of the location of everything, in a flash.
For specific implementation, please refer to the article: Check the hardware system on PC with Speccy.

Sandra Lite - SiSoftware
SiSoftware is another longtime manufacturer in the benchmark software world.
Sandra owns an industry standard and you can get the free Lite version. All benchmarks are still in the latest version, whether it's GPU, CPU, RAM or HDD, Sandra will tell you where you are.
For detailed instructions for this tool, please refer to the article: Computer performance test with SiSoftware Sandra.

What you get from this article is only a very small piece of work but can help you limit the possibility of a serious problem if a hardware problem occurs. Like checking car tire pressure weekly, and changing the oil after every 5000km, computer maintenance should become a habit and just choose the simplest tools to do this. You already have the best tools, so why not make them a part of the system testing routine? You will definitely eliminate a lot of troubles.
If you know any better tools to check your PC hardware or monitor your computer hardware health, please share with us in the comment section below!
Refer to some of the following articles:
- Instructions on how to create a RAM drive on Windows
- How many GB of RAM does your computer need?
- Resize virtual memory (Virtual Memory) on Windows operating system
Good luck!
You should read it
- 2 ways to check RAM and check RAM errors on the computer with the highest accuracy rate
- How to find memory errors using Memory Diagnostic Tool
- How to handle a computer error message Your computer is low on memory on Windows
- How to fix Attempted Execute on Noexecute Memory on Windows
- How to fix BSOD Memory Management error
- Surface laptop hardware testing tool is now available in Windows Store
- How to fix 'Diagnosing Your PC' error in Windows 10
- Effective network diagnostics with Windows Network Diagnostic
May be interested
- How to scan for hardware changes on Windows
 sometimes, you may need to scan for hardware changes manually when windows does not immediately recognize (detect) connected devices.
sometimes, you may need to scan for hardware changes manually when windows does not immediately recognize (detect) connected devices. - 4 ways to check Windows 10 system configuration details
 on windows 10 you can check the system information, including detailed information about the bios, computer model, processor, hardware, graphics card, operating system and other information. in the following article, network administrator will guide you 4 basic ways to check the system information on windows 10 computer.
on windows 10 you can check the system information, including detailed information about the bios, computer model, processor, hardware, graphics card, operating system and other information. in the following article, network administrator will guide you 4 basic ways to check the system information on windows 10 computer. - How to check computer hardware information using AIDA64
 how to check computer hardware information using aida64. to view information about computer hardware, aida64 is one of the best software. aida64 also displays information about software, windows updates, software copyright information. also aida64
how to check computer hardware information using aida64. to view information about computer hardware, aida64 is one of the best software. aida64 also displays information about software, windows updates, software copyright information. also aida64 - Ways to troubleshoot audio on Windows 10
 some computers after upgrading to windows 10 version have audio loss problems. we can check the audio device connectors with the computer, or adjust the audio settings on the operating system.
some computers after upgrading to windows 10 version have audio loss problems. we can check the audio device connectors with the computer, or adjust the audio settings on the operating system. - 7 leading hardware error diagnosis tools for Windows 10
 currently, many computer hardware diagnostic tools can fix problems immediately and here are 7 best hardware fault diagnosis tools today.
currently, many computer hardware diagnostic tools can fix problems immediately and here are 7 best hardware fault diagnosis tools today. - How to check the computer configuration with CPU-Z, View computer hardware information using CPU-Z
 the following article contains detailed instructions how to check the computer configuration with cpu-z, view computer hardware information using cpu-z.
the following article contains detailed instructions how to check the computer configuration with cpu-z, view computer hardware information using cpu-z. - Check if your computer supports running PC games
 you own a laptop with a weak graphics hard drive or an old pc, it is important before deciding to spend a large amount of money on upgrading your computer, check that your computer can support the game. play it or not.
you own a laptop with a weak graphics hard drive or an old pc, it is important before deciding to spend a large amount of money on upgrading your computer, check that your computer can support the game. play it or not. - Check the power of the computer before playing the Game
 computer games are not as simple as on consoles. if you own a laptop with weak graphics hardware or an old computer, you have to check carefully whether the computer has good support for the game you are about to play or not, before having to spend time downloading or spend less to buy an installation disc.
computer games are not as simple as on consoles. if you own a laptop with weak graphics hardware or an old computer, you have to check carefully whether the computer has good support for the game you are about to play or not, before having to spend time downloading or spend less to buy an installation disc. - How to quickly check the laptop screen for any damaged pixels?
 when you use a laptop for a long time, the pixels made up of countless light bulbs will be damaged, this situation is caused by many reasons.
when you use a laptop for a long time, the pixels made up of countless light bulbs will be damaged, this situation is caused by many reasons. - How to Service a Computer
 computers are complex collections of hardware and software, and there is a lot that can go wrong. knowing how to fix problems with your own computer can save you a lot of money in service fees and new hardware, and can keep your computer...
computers are complex collections of hardware and software, and there is a lot that can go wrong. knowing how to fix problems with your own computer can save you a lot of money in service fees and new hardware, and can keep your computer...









 How to check Windows computer using SSD or HDD?
How to check Windows computer using SSD or HDD? 7 reasons to upgrade to an SSD
7 reasons to upgrade to an SSD How to build a small PC with Mini-ITX
How to build a small PC with Mini-ITX What factors affect CPU performance?
What factors affect CPU performance? Does your computer need Intel Core i3, i5 or i7?
Does your computer need Intel Core i3, i5 or i7? How to check the type of graphics card (GPU) on the computer
How to check the type of graphics card (GPU) on the computer