10 interesting hidden features of Windows 11
While many of Windows 11's features are widely publicized, they're not always the most useful for advanced users. From keyboard shortcuts to hidden menus, there are many hidden Windows 11 features that make using Windows in general easier and more productive. If you are an advanced user, you may realize some of these features from Windows 10.
1. Secret Start Menu
Windows 11's Start menu is nice enough, but all the cool features are in the secret Start menu. Although this already exists in Windows 10, many users have not discovered it yet. The menu includes some extremely useful shortcuts, such as Run, Windows Terminal, Disk Management, Power Options, Event Viewer, Task Manager, etc.
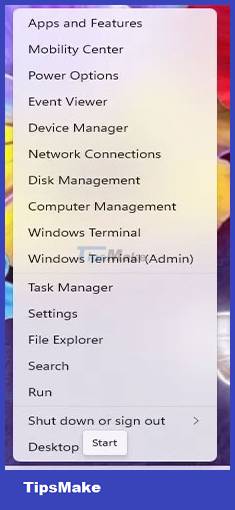 10 interesting hidden features of Windows 11 Picture 1
10 interesting hidden features of Windows 11 Picture 1
You can access this menu by right-clicking the Start menu icon. It will appear in place of your normal Start menu.
2. Improved multitasking
Among Windows 11's hidden features, multitasking is a real gem. Some settings are disabled by default, but multitasking gives you various ways to quickly access windows, snap windows, manage multiple desktops, and minimize everything except active window, which is quite useful if you tend to have a lot of windows open while working.
Step 1: Access all multitasking settings by going to Start > Settings > System > Multitasking. Alternatively, just search for Multitasking using the Windows search function.
 10 interesting hidden features of Windows 11 Picture 2
10 interesting hidden features of Windows 11 Picture 2
Step 2: From here, you can customize the Snap window. This feature allows you to choose how the window reacts to the snap layout. While Windows 10 has these, they are much more limited. Now just hover your mouse over the window's maximize button to see the available snapshot layouts. This allows you to organize your desktop in a way that works best for you.
 10 interesting hidden features of Windows 11 Picture 3
10 interesting hidden features of Windows 11 Picture 3
Step 3: You can also choose how to manage multiple monitors, such as what your taskbar displays and how the Alt + Tab shortcut works. If you use Microsoft Edge which is a lot better than when it was first released you can now use Alt + Tab to navigate your last 5 tabs in addition to open apps . This makes switching from tabs to apps much faster.
And finally, minimize all windows just by clicking on the top of the window you want to open and shaking it gently with your mouse. Other open windows will minimize immediately.
3. Taskbar Shortcuts
Taskbar shortcuts help access your most used apps and files faster. But what if you could just use a quick shortcut to open taskbar shortcuts?
All you have to do is memorize the order of the shortcuts. Press the Win key plus the corresponding number of the taskbar shortcut. For example, the shortcuts in the image below are:
 10 interesting hidden features of Windows 11 Picture 4
10 interesting hidden features of Windows 11 Picture 4
To open LibreOffice Writer, press Win + 5. Obviously, if you rearrange your shortcuts, the corresponding number will change. In addition, these numbers do not apply to the Start menu or the Widget icons on the taskbar.
4. App sound level adjustment
If you hate websites that randomly play ads or loud music, you'll love this hidden Windows 11 feature. Instead of just quickly muting all sounds, adjust the sound at the application level. Volume Mixer allows you to change the sound level for individual applications without changing the overall system volume. So if you want Spotify to be loud but Chrome is silent, no problem.
Go to Start > Settings > System > Sounds. Select Volume Mixer.
 10 interesting hidden features of Windows 11 Picture 5
10 interesting hidden features of Windows 11 Picture 5
There is one caveat when using the Volume Mixer. When you change the volume of the application, the application must open and have the sound playing. For example, you must open a YouTube video in your browser to display it. However, your sound preferences remain the same after you set them up.
5. Quick screenshot option
In fact, this also works well in Windows 10. While many users know about the Win + PrtScr or Print Screen button, some have never tried the Snipping Tool. This allows you to take a screenshot of just a desired part of the screen.
Open the Snipping Tool like any other application through the Start or Search menu. Alternatively, just press Win + Shift + S to get started, then simply draw the shape you want to capture.
 10 interesting hidden features of Windows 11 Picture 6
10 interesting hidden features of Windows 11 Picture 6
If you're trying to take a screenshot of the Windows login screen, this won't work. However, there is a workaround if you need screenshots for troubleshooting or instructions.
6. Scrolling inactive window
This may not be a feature you use often, but it works well if you need to scroll through an inactive window. If you have multiple windows open on your desktop, you don't always need to bring a window to the foreground just to scroll it.
To use inactive window scrolling, you need to have both windows open at the same time. Just hover over the inactive window and scroll with the mouse wheel.
 10 interesting hidden features of Windows 11 Picture 7
10 interesting hidden features of Windows 11 Picture 7
This works well when you need a quick comparison between pages or to look up information without switching back and forth between active windows.
This should work without having to change any settings, but if it doesn't, follow these steps:
Step 1: Go to Start > Settings > Bluetooth & devices > Mouse.
Step 2: Enable Scroll inactive windows when I hover over them option.
 10 interesting hidden features of Windows 11 Picture 8
10 interesting hidden features of Windows 11 Picture 8
7. Clipboard is more powerful
The new and improved Clipboard is one of Windows 11's best hidden features. It's no longer just a place to store lots of copied items. While this is still useful, it now includes classic ASCII emojis, emoticons, icons, and GIFs. If you have to use a lot of symbols, such as ©, ℉ or é, you will save a lot of time by using the clipboard instead of trying to remember the right code to type.
 10 interesting hidden features of Windows 11 Picture 9
10 interesting hidden features of Windows 11 Picture 9
Press Win + V to open and enable the clipboard feature. All your recently used items are saved in each section of the clipboard and on the clipboard favorites area.
8. Remove background conduit
If you're on the desktop, you might not be too concerned about background apps using up power. However, they still take up other valuable resources, which can slow down performance. Windows 11 lets you easily adjust which apps can run in the background, giving you more CPU, RAM, and battery life. There are two ways to manage background apps.
Step 1: First, go to Start > Settings > System > Power & battery. Select Battery Saver in the Battery section. By default, it will turn on when your battery power is only 20%. If not on battery power, you cannot enable this feature. However, you can change the percentage using Turn battery saver on automatically at.
 10 interesting hidden features of Windows 11 Picture 10
10 interesting hidden features of Windows 11 Picture 10
Step 2: The next option is to manage individual apps. You can do this from Battery Usage - but only if apps have run on battery within the last 7 days.
Step 3: The alternative is to go to Settings > Apps > Apps & features.
 10 interesting hidden features of Windows 11 Picture 11
10 interesting hidden features of Windows 11 Picture 11
Step 4: Click the settings icon next to the application (three dots) and select Advanced options. This won't be available for all apps, such as system apps.
 10 interesting hidden features of Windows 11 Picture 12
10 interesting hidden features of Windows 11 Picture 12
Step 5: Scroll down to Background apps permissions.
Step 6: Select Never to stop the app from running in the background or Power Optimized to only run if you have enough battery. (This is based on the percentage you choose in the Battery Saver settings).
 10 interesting hidden features of Windows 11 Picture 13
10 interesting hidden features of Windows 11 Picture 13
9. Clean up old apps
Mobile gives you suggestions on what to delete to free up storage space. Now, Windows 11 does the same thing. If you tend to download a lot of apps, Windows will suggest apps to remove based on your usage history. You can use Storage Sense to automatically delete temporary files, but Cleanup Recommendations is where the recommendations come from.
Step 1: Go to Start > Settings > System > Storage. You'll see a breakdown of your memory usage, including documents, apps and features, desktop, and temporary files.
Step 2: Click Show more categories to see a more detailed breakdown.
 10 interesting hidden features of Windows 11 Picture 14
10 interesting hidden features of Windows 11 Picture 14
Step 3: Select Cleanup recommendations to see suggested files and apps for deletion.
 10 interesting hidden features of Windows 11 Picture 15
10 interesting hidden features of Windows 11 Picture 15
Click on any category to see suggested removals.
10. Focus Assist
There's nothing more frustrating than trying to stay focused while notifications keep popping up. Stay fully focused by muting notifications for set times with Focus Assist. Windows 10 users may remember this feature as Quiet Times.
Step 1: Windows 11 now has this feature as part of the Clock settings. Right-click the clock in the notification tray and select Notifications settings.
 10 interesting hidden features of Windows 11 Picture 16
10 interesting hidden features of Windows 11 Picture 16
Step 2: Expand Focus Assist to see the options available to mute notifications. Select only notifications from your most important contacts or apps, an alarm, or set a specific time interval. You can also adjust Focus Assist for specific activities, such as when an app opens in full screen or when you're playing a game.
 10 interesting hidden features of Windows 11 Picture 17
10 interesting hidden features of Windows 11 Picture 17
You should read it
- Search and activate hidden features in Windows 10 with Mach2 tool
- Unlock hidden features on Windows 10 with some Registry tricks
- 7 Windows 11 features that should be used more often
- 8 new features users want to see in Windows 12
- Top 5 hidden features available on Windows 10 that you do not know
- Bring 7 old Windows features back to Windows 10
- 10 most interesting features in Windows 7 for IT professionals
- Interesting features on Windows 11
- Windows 10 Redstone 4: New features and changes are waiting for you?
- 3 hidden features will be found in the next version of Windows 10
- 5 bright features of Windows 8 for businesses
- 7 Windows 11 Features That can Help You Get The Best Experience
May be interested

These are the features that are about to be brought to Windows 11 by Microsoft

Microsoft is ready to let Windows 11 users install third-party widgets from the Store

Instructions to change the wallpaper on Windows 11

Windows 11 will become the first operating system with anti-phishing protection at the kernel level

Microsoft explains why users can't yet own the taskbar move feature on Windows 11

5 Recycle Bin settings on Windows 11 you should know






 Search and activate hidden features in Windows 10 with Mach2 tool
Search and activate hidden features in Windows 10 with Mach2 tool Unlock hidden features on Windows 10 with some Registry tricks
Unlock hidden features on Windows 10 with some Registry tricks Top 5 hidden features available on Windows 10 that you do not know
Top 5 hidden features available on Windows 10 that you do not know 'Unveiled' 6 interesting hidden features of YouTube
'Unveiled' 6 interesting hidden features of YouTube What is ViVeTool? How to use ViVeTool to enable hidden features on Windows
What is ViVeTool? How to use ViVeTool to enable hidden features on Windows 3 hidden features will be found in the next version of Windows 10
3 hidden features will be found in the next version of Windows 10