Xfinity DNS Server Not Responding
Fixing the Xfinity DNS Server Not Responding Problem
Work on the Possible Browser Issues
The unresponsiveness of the DNS server could sometimes be attributed to the problems with your browser. To check whether you're having this particular issue, you should install another browser on your computer and try using that one to access a website.
If the issue persists, then it's highly unlikely that the browser is to blame for your situation. On the other hand, in case you're able to access anything you want without issues, you might want to change the browser.
We all have a favorite program we prefer to work on. Thus, we know how important it is for you to be able to continue using your browser.
That is why we'll propose a few things you can try to solve the unresponsiveness of the DNS server if your browser is creating problems.
Before you go through our tips, you can simply restart the program and try again. Believe it or not, a simple restart of the browser could help.
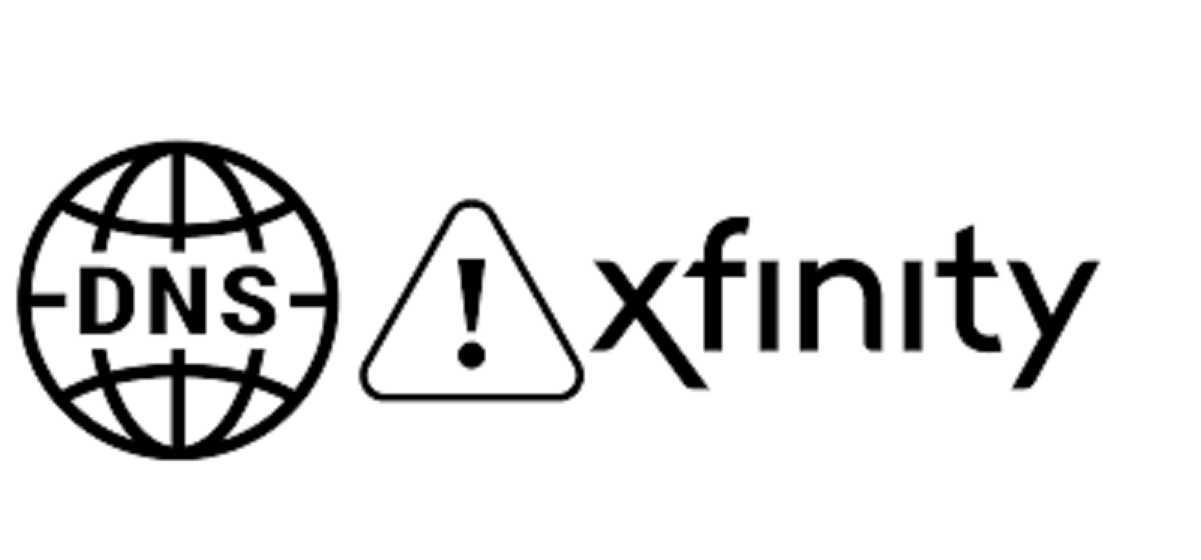 Picture 1 of Xfinity DNS Server Not Responding
Picture 1 of Xfinity DNS Server Not Responding
Clear the Cache
The cache memory usually helps with speeding up your online experience. But, a full memory can actually cause the opposite effect and slow down the loading times. Therefore, you should clear the cache of your browser and try to access a website again. You'll find this option by going to the Settings and then clicking on History .
Update the Browser
In most cases, the program will automatically update whenever a new software version is available. But, not all browsers work like that, especially if you didn't have an internet connection for some time before using them.
Running on an outdated software version will likely slow down your internet activities. So, your next step will be going to the settings and finding the section which includes general information about the browser. There, you'll be able to get info on the latest software version available. If possible, update the program.
Solve the Router Problems
Another culprit for the DNS server not responding issue can be your router. Improper configurations and internet connection issues are the main things that could affect the responsiveness of the server. That is why you should go through the following steps to ensure that the router is working properly.
Restart the Router
You should begin with restarting the router. To do that, you'll have to unplug the device from the power source or press the Power button if the router has it. Then, you should give it a couple of minutes before powering it back on. After that, you can test the quality of the internet connection.
Use the Ethernet Cable
The Ethernet cable will help you determine whether the wireless connection problems are causing the server issue that you're experiencing. You should plug one end of the cord into the router and the other one into your computer. Then, you can test out the connection.
Update Your Router
As we mentioned, outdated firmware can affect the responsiveness of the DNS server. Thus, your next step will consist of checking for any possible updates of the router. To do that, you'll have to go to the router configuration page and log in.
Then, you should find the Advanced Settings, click on Administration and check the Firmware or Router Update section. You will then be able to download any updates if they are available.
Check Whether Your Computer is to Blame
The problems in the settings of your computer or the programs installed can also cause issues with the Xfinity DNS server. Therefore, the following few tips will help you troubleshoot computer-related problems.
1. Update Network Drivers
Outdated network adapter drivers are the first thing you should address. Simply go to the network adapter settings and check for any updates.
2. Deactivate the Antivirus Program
Firewalls and antivirus programs could block access to certain websites. You can deactivate them or add exceptions before trying to access the internet once more.
3. Turn Off Any Connections
Other connections on your computer, such as Bluetooth, can also create issues. Thus, you should turn them off to ensure that everything is going smoothly.
Address the DNS Server
Finally, it's time to poke around the DNS server settings. If you went through every step in this article and your issue still persists, you should follow these tips to try to fix the problem once and for all.
1. Change the DNS Server Address Settings
The incorrect DNS server address can cause problems with the responsiveness of the server and disable you from accessing websites. That is why you should check whether the server address is correct and solve the issue if it is.
To do that, you should go to the network settings. You can do that by typing Control Panel in the search box or pressing the button with the Windows logo key with the R button at the same time. That will allow you to go to the Run box, where you can type Control .
Then, your computer will take you to the control panel, where you'll be able to go to the network settings. Once you're there, you can go to the adaptor settings and click Change . After that, you should right-click on LAN connection and choose Properties .
You can then click on Internet Protocol Version 4(TCP/IPv4) and go to Properties . There, you should find the option to Obtain an IP address automatically and tick it. The only thing left to do in this part is clicking OK, and your changes will be saved.
Then, you should go to the Internet Protocol Version 6(TCP/IPv6) and repeat the same process of chan ging the obtaining of the IP address settings to automatic. Once you click OK for the last time, you should restart both your computer and the router. Once both devices are back on, you can try accessing a website to check whether everything is working properly.
2. Clear the DNS Cache Memory
The overcrowded DNS cache memory can slow down the response rate of the DNS server. That is why it might be useful to clear it. To do that, you should run the Command Prompt as administrator. Then, you should follow these steps:
- Step 1: type ipconfig /flushdns and press Enter
- Step 2: write ipconfig /registerdns and press Enter
- Step 3: type ipconfig /release and then click on Enter
- Step 4: write ipconfig /renew in the black window and press Enter
It's best that you restart your computer when you're done. After your device is back on, give it a couple of minutes and then test out the DNS server.
Final Thoughts
We hope that our guide helped you fix the Xfinity DNS server not responding problem. We incorporated every possible cause of the issue and provided you with easy tips on solving them. If those didn't work, you should contact Xfinity customer support as soon as possible.
You should read it
- Super-Amazing Features That You Get with Xfinity X1 TV
- How to Place the Settings Button on the New Xfinity Controller
- The difference between web server and app server
- Network basics: Part 3 - DNS Server
- How to set up your own Git server on Linux
- Use IIS to set up FTP Server on Windows
- How to change DNS server on the most popular routers
- What is VPS? VPS used to do? What is VPS different from Server?
- 7 great ideas using Raspberry Pi as a server
- New points in SQL Server 2017
- Instructions for setting up and managing FTP Server on Windows 10
- Create VPN Server on Windows 8
May be interested

Is Linux, Windows or macOS the operating system for you?

OneDrive is about to become the default folder in File Explorer on Windows 11

Windows Update June 2022 continues to cause many annoying bugs

How to disable Narrator on Windows 10/11

How to take screenshots of Dell computers you need to know

Analysis of 10GBASE-T 10 Gigabit Copper Cable Cabling System






 Some ways to fix DNS Server Not Responding on Windows 7/8/10
Some ways to fix DNS Server Not Responding on Windows 7/8/10 How to fix The DNS Server isn't Responding error on Windows
How to fix The DNS Server isn't Responding error on Windows Super-Amazing Features That You Get with Xfinity X1 TV
Super-Amazing Features That You Get with Xfinity X1 TV How to Place the Settings Button on the New Xfinity Controller
How to Place the Settings Button on the New Xfinity Controller What is Not Responding Error? Top fastest ways to fix it
What is Not Responding Error? Top fastest ways to fix it Windows Not Responding - Causes and solutions
Windows Not Responding - Causes and solutions