Some ways to fix DNS Server Not Responding on Windows 7/8/10
The DNS Server Not Responding error is one of the most common errors in Windows 7/8 / 8.1 and Windows 10. If you get this error, you cannot connect to the Internet to access the network.
Usually when you fix this error with the Windows Network Diagnostics feature, you will receive the message "Your computer is correctly configured, but the device or resource (DNS server) is not responding".
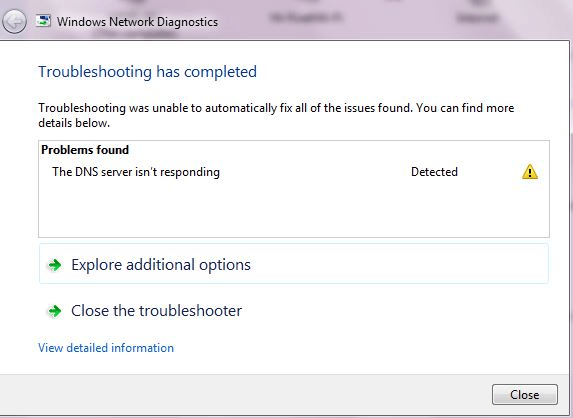
How to fix the DNS Server Not Responding error in Windows
- Part 1: The cause of the error
- Part 2: Fix the DNS Server Not Responding error on Windows operating system
- 1. Fix Network Address address
- 2. Reset DNS settings
- 3. Add Winsock Registries to fix the DNS Server not Responding
- 4. Disable NetBIOS
- 5. Reboot the system
- 6. Disable the Firewall / antivirus program
- 7. Uninstall and reinstall the network drivers
- 8. Delete DNS cache
- 9. Update network drivers
- 10. Update the router software to the latest version
- 11. Turn off Virtual Wi-Fi Miniport Adapter
- 12. Change TCP / IP settings
- 13. Reinstall Windows
Part 1: The cause of the error
First, consider the source of the problem.Access the site from another device, you can use 4G connection, to see if it can be loaded.If everything works normally, the problem is with the router or device.Connect to the router with another device to see if the site is loading like that.If so, the problem must be on the device side.
Besides, the cause of the DNS Server Not Responding error on Windows 10/8/7 may be due to:
- Network card or Router error.
- DNS service on the computer is interrupted.
- Antivirus or Firewall (firewall) programs block access to the Internet.
Part 2: Fix the DNS Server Not Responding error on Windows operating system
1. Fix Network Address address
First, click Start then select Run to open the Run command window.
Next on the Run command window, enter that Network and Sharing and press Enter to open the Network and Sharing Center.
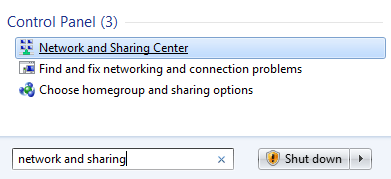
In the Network and Sharing Center window, click Change adapter settings .

Next right-click your network, select Properties.

On the Local Area Connection Properties window, click Internet Protocol Version 4 (TCP / IPv4) option to change the default DNS server to DNS or OpenDNS.
On the Internet Protocol Version 4 (TCP / IPv4) window, click the Use the following DNS server address option and enter Google's DNS address:
- Preferred DNS Server is: 8.8.8.8
- Alternate DNS Server is: 8.8.4.4
If you want to use OpenDNS, you use the address:
- Preferred DNS Server is: 208.67.222.222
- Alternate DNS Server is: 208.67.220.220

Check the Validate settings upon exit entry then click OK .
The next step is to open the Command Prompt. To open the Command prompt, click Start => Run , then enter cmd.exe in the Run command window and press Enter.
On the Command Prompt window, enter ipconfig / all and press Enter.
Find and note the Physical Address address.

Now go back to the Network and Sharing Center window. Find and right-click the network you are connecting to, then click Properties .
Next, click Configure and select the Advanced tab. On the Advanced tab, find the Network Address and enter the Physical Address address you just noted in the previous step.

Note: Enter the address Physical Physical write immediately, without dashes.
For example, if your Address Address is BE-4C-C4-DB-A9-C0, then enter Value as BE4CC4DBA9C0 then click OK .
Finally proceed to restart your computer to check if the error has been fixed.
2. Reset DNS settings
If you have fixed the Network Address address, you still cannot fix the DNS server error not responding , you can reset the DNS settings to fix the error.
First press the Windows + R key combination to open the Run command window. On the Run command window, enter cmd.exe and press Enter to open the Command Prompt.
Next enter each of the commands below into the Command Prompt window:
• ipconfig / flushdns and press Enter.
• ipconfig / registerdns and press Enter.
• ipconfig / release and press Enter.
• ipconfig / renew and press Enter.
• netsh winsock reset and press Enter.
Finally proceed to restart your computer to check if the error has been fixed.
3. Add Winsock Registries to fix the DNS Server not Responding
To fix DNS server not responding , all you can do is delete Winsock Registries and then proceed again.
You should first backup Winsock Registries , then proceed to delete the key to avoid possible bad situations. Next restart your computer, then add the Winsock Registries that you backed up earlier and reboot the computer.
Follow the steps below:
- First press Windows + R key combination to open the Run command window.
- On the Run command window, enter regedit there and press Enter.
- Now the screen of the Registry Editor window appears, here you navigate to the key:
HKEY_LOCAL_MACHINE => SYSTEM => CurrentControlSet => Services

- Right-click Winsock and select Export.
- Set any name, such as winsock1.reg and click Save .

- Do the same with Winsock2 .
- Now right-click Winsock and Winsock2 , select Delete to delete the Registry.
- Restart your computer.
- Open the Windows Registry Editor window again and navigate to the above key:
HKEY_LOCAL_MACHINE => SYSTEM => CurrentControlSet => Services
- Click File => Import.

- Select the Registry you backed up and click Open .
- Restart your computer again and check if the DNS server error is not responding or not.
4. Disable NetBIOS
In fact, disabling or enabling NetBIOS may not affect these problems. In most cases, the cause of the error may be a faulty Registry or other corrupted configurations. But if you don't connect to the corporate network or don't set up Home Network, you can disable NetBIOS and try to check if the DNS server error is not responding or not.
To do this thing:
- Access Control Panel => Network and Internet => Network and Sharing Center .
- Next, double click on the network connection you are using to open the Properties window.
- On the Properties window, double-click Internet Protocol Version 4 (TCP / IPv4) .
- On the Internet Protocol Version 4 window (TCP / IPv4) Properties, click Advanced.

- Select Disable NetBIOS over TCP / IP to fix DNS server not responding .

- Click OK.
- Finally close all windows and check if DNS server error is not responding or not.
5. Reboot the system
To fix the DNS Server Not Responding error on Windows 10/8/7, you can try the solution to restart the system. No one can be sure that restarting the computer can fix the error, but the process is not difficult, so you should try it.
6. Disable the Firewall / antivirus program
Quite a number of users reflect that the cause of the DNS Server Not Responding error on Windows 7/8/10 is due to the Firewall or your connection blocking antivirus programs. Therefore, to fix the error, you should disable antivirus and firewall programs on your computer and check if the error is still there.
7. Uninstall and reinstall the network drivers
Before trying to fix this error, make sure you have the necessary drivers available. Visit the PC manufacturer's website and download the latest network adapter driver. Since the PC cannot connect to the Internet, use another PC to download the driver and save it to the USB flash drive, then install it on the PC if needed. All information to be captured is the manufacturer and the model name or number of the PC.
1. In the taskbar search box, type 'Device Manager' and find Network Adapters in the results list.

2. Expand Network adapters and locate the network adapter for the device.

3. Right-click the network adapter.
4. Select Uninstall device.

5. Click the ' Delete the driver software for this device ' checkbox and click Uninstall.

6. After uninstalling the driver, please restart the computer.
After the PC restarts, Windows will automatically find and install the necessary network adapter driver. Check to see if that fixes the connection problem that is being encountered. If Windows does not automatically install the driver, try installing the saved drivers before uninstalling.
8. Delete DNS cache
DNS cache stores locations (IP addresses) of web servers that contain websites that users have recently viewed so that computers can access them faster. Deleting it can remove any errors and let the computer check the DNS server to find the address.
1. Enter cmd in the search window and open the Command Prompt with admin rights.

2. Enter the following in the Command prompt window:
ipconfig /flushdns 
3. Check if this has solved the problem.
9. Update network drivers
Device driver is a software that allows the operating system to boot, use and control a hardware device. If not updated, they may not work. Here's how to update the network driver:
1. Go to Control Panel and open 'Device Manager'.
2. Expand Network adapters by clicking on the triangle in front of it.
3. Right click on your network.

4. Click 'Update Drivers'.
5. Let the computer check for driver updates.
6. Please install the driver if you find the update.
10. Update the router software to the latest version
Just like drivers need to be updated to work correctly, so is the software on the router. Each router manufacturer will have a different way to do this. Start testing online by searching for an update with the router name to learn how to do this for the model you are using.
11. Turn off Virtual Wi-Fi Miniport Adapter
This option may or may not be available on the device. If so, the following instructions will show you how to disable it.
1. Go to Control Panel.

2. Expand Network adapters by clicking on the triangle in front of it.
3. Right-click on Virtual Wi-Fi Miniport Adapter (if available).
4. Click Disable.
12. Change TCP / IP settings
TCP / IP, or Transmission Control Protocol / Internet Protocol, is a set of communication protocols used to connect devices on the Internet.
1. Enter 'control panel' in the search box.
2. Click Network and Internet .
3. Open the Network and sharing center .
4. Click ' Change Adapter Settings ' on the left side of the window.

5. Right-click on the WiFi network in use.
6. Click Properties.
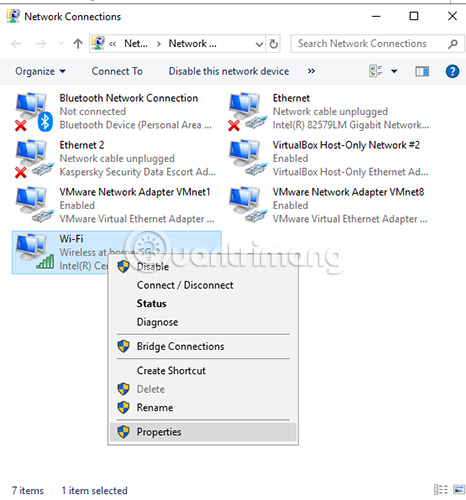
7. Select ' Internet Protocol Version 4 (TCP / IPv4) ' and click the Properties button .
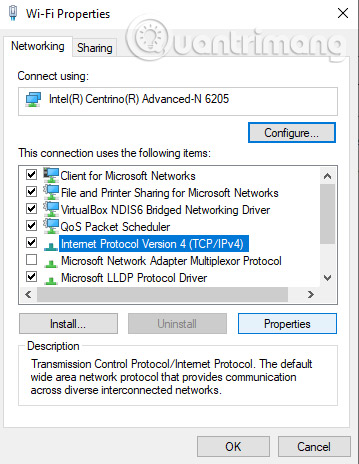
8. On the next screen, select ' Obtain IP Address automatically ' and ' Obtain DNS Server Address automatically '.
9. Click OK.
13. Reinstall Windows
If you have applied all the above solutions and still can't fix the error, the final solution for you is to reinstall Windows to fix the error.
- How to install Windows 7 from USB
- How to install Windows 10 from USB with ISO file
There are still other ways to troubleshoot the DNS Server not Responding, but here are some of the most common ways. Hopefully, one of these ways will work.
Refer to some of the following articles:
- Use Google Public DNS to speed up Internet connection
- 10 solutions for troubleshooting DNS Resolution
- Instructions for changing DNS for iPhone, iPad and Android phones
Good luck!
You should read it
- The Bluestack error connecting to the server failed, this is how to fix it
- Windows Not Responding - Causes and solutions
- How to fix Not responding error on Windows
- Fix Not responding on Windows 10
- 5 ways to handle Not responding errors on excel
- How to fix computer crashes, Windows not responding
- Instructions for fixing errors without network connection on Chrome browser
- Summary of how to fix errors without downloading files, not accessing YouTube and Not Responding errors on Chrome browser
May be interested
- Restart Windows Explorer when the Not Responding error
 not responding - not responding. no response, instead of waiting, or restarting. you just need to restart windows explorer.
not responding - not responding. no response, instead of waiting, or restarting. you just need to restart windows explorer. - How to fix computer crashes, Windows not responding
 before you fix the windows not responding error, the computer crashes, you need to find the cause. here are some causes of the windows not responding error and how to fix it, for your reference.
before you fix the windows not responding error, the computer crashes, you need to find the cause. here are some causes of the windows not responding error and how to fix it, for your reference. - How to Fix DNS Server Not Responding Problem
 this wikihow teaches you how to fix your pc's internet connection issues that are caused by domain name server (dns) errors. dns is a server that translates websites' addresses so that your browser can connect to them. if the addresses...
this wikihow teaches you how to fix your pc's internet connection issues that are caused by domain name server (dns) errors. dns is a server that translates websites' addresses so that your browser can connect to them. if the addresses... - Use IIS to set up FTP Server on Windows
 set up an ftp server (file transfer protocol server) to share and convert large files with unlimited traffic.
set up an ftp server (file transfer protocol server) to share and convert large files with unlimited traffic. - How to fix unresponsive Downloads folder on Windows
 the article has listed some effective troubleshooting tips to help the downloads folder work smoothly on your windows computer.
the article has listed some effective troubleshooting tips to help the downloads folder work smoothly on your windows computer. - How to Close a Program That Is Not Responding in Windows 7
 your windows 7 computer is not responding. you try to you try, but you are getting nowhere. get your computer out of this bind and back up and running by following an easy path. remember to try the steps in the order presented for the...
your windows 7 computer is not responding. you try to you try, but you are getting nowhere. get your computer out of this bind and back up and running by following an easy path. remember to try the steps in the order presented for the... - 6 Ways to Check Which DNS Server is Being Used in Windows 11
 sometimes you'll want to see which dns server your pc is connecting to, either because the server you're using is down or because you want to switch to a faster or more secure alternative server.
sometimes you'll want to see which dns server your pc is connecting to, either because the server you're using is down or because you want to switch to a faster or more secure alternative server. - 4 basic difference between Windows Server and Windows Desktop
 windows server is the operating system for servers, servers, so it will have differences compared to the windows desktop version we still see everyday. keep these in mind when you need to choose to install windows server or windows desktop. they are also important when you need to restore, repair installation.
windows server is the operating system for servers, servers, so it will have differences compared to the windows desktop version we still see everyday. keep these in mind when you need to choose to install windows server or windows desktop. they are also important when you need to restore, repair installation. - Instructions for setting up and managing FTP Server on Windows 10
 if you want to create a private cloud for sharing and converting large files without restrictions, you can create an ftp server (file transfer protocol server) on your windows 10 computer.
if you want to create a private cloud for sharing and converting large files without restrictions, you can create an ftp server (file transfer protocol server) on your windows 10 computer. - Fix error display driver stopped responding and has recovered
 direction to fix error 'display driver stopped responding and has recovered'. this is a fairly common error on many different types of computer configurations. all windows xp, windows 7 or windows 10 operating systems can see this error.
direction to fix error 'display driver stopped responding and has recovered'. this is a fairly common error on many different types of computer configurations. all windows xp, windows 7 or windows 10 operating systems can see this error.










 Headphone, earphones are shy, noisy, hard to hear and how to fix them?
Headphone, earphones are shy, noisy, hard to hear and how to fix them? Instructions for fixing Access Denied errors during file or folder access on Windows
Instructions for fixing Access Denied errors during file or folder access on Windows How to fix sound errors on Realtek Onboard sound card
How to fix sound errors on Realtek Onboard sound card How to remove Bloatware on Android does not need root access
How to remove Bloatware on Android does not need root access How to fix the error The User Profile Service failed the logon. Không thể nạp được người dùng profile
How to fix the error The User Profile Service failed the logon. Không thể nạp được người dùng profile How to use Fiddler to collect HTTP / HTTPS sessions for debugging
How to use Fiddler to collect HTTP / HTTPS sessions for debugging