How to fix The DNS Server isn't Responding error on Windows
DNS is one of the very important components of the Internet. And if you've ever struggled with accessing Facebook when blocked , you've certainly learned about DNS, right?
And in the process of using the computer, I don't know how you guys are, but I sometimes encounter the DNS Server is not responding error that makes me unable to connect to the Internet.
So in this article, I will summarize the most effective ways to successfully fix this annoying DNS Server is not responding error.
When I have a yellow exclamation error on the Internet icon , I often use the Troubeshoot problems tool to fix some errors related to the Internet.
This is one of the error fixing tools available on the Windows operating system , it often proves to be quite effective in many cases. But it's not always so convenient.

If Unlucky, then a DNS error will appear as shown below.

#first. Restart the computer
For me, the first thing that I do if there is any error with the Windows operating system is to restart the computer.
It sounds a bit bland, a bit absurd, but sometimes it has an unbelievable effect. Therefore, please restart that computer before performing the next steps.
Don't joke with this method, common errors such as the machine naturally lost sound , cannot run software, the computer suddenly lags strangely, the printer can't print . then restarting will That's a pretty good plan.

#2. Change DNS Server
+ Step 1: Open the Run dialog box by pressing Windows + R key combination => then enter ncpa.cpl => and press Enter.

+ Step 2: Then you find the correct Internet connection that you are using. For example, mine here is that Wi-Fi network (with a column below the Computer icon).
=> Then you right-click on it => and select Properties.
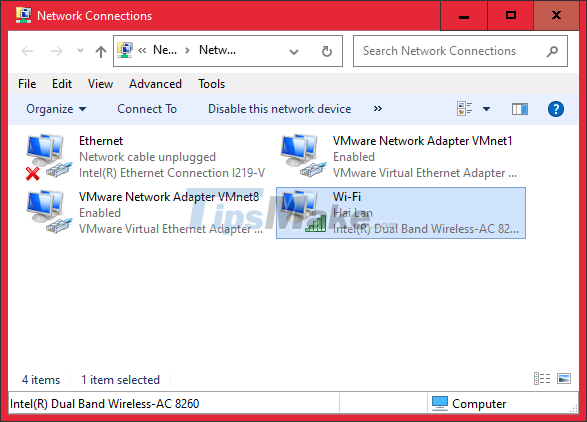
+ Step 3: Then double-click on Internet Protocol Version 4 (TCP/IPv4) so we can enter the settings.
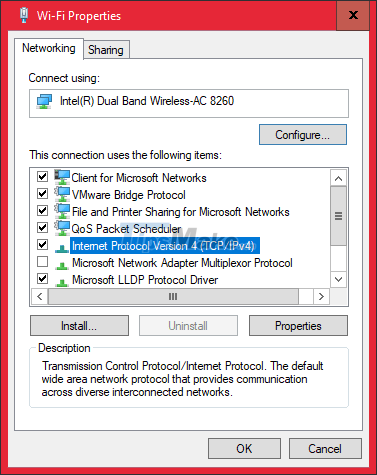
+ Step 4: Now you tick Use the following DNS Server addresses. Next you can adjust the following DNS:
- 8.8.8.8 / 8.8.4.4
Or:
- 208.67.222.222 / 208.67.220.220
TIPs: Alternatively, you can use CloudFlare's first quarter DNS range or many other DNS ranges.
+ Step 5: After you are done, click OK => Finally, turn off the network and turn it back on to try again.

#3. Reinstall Network Driver
Note: Download the network driver before reinstalling. I recommend to you to use 3DP NET software , a software that can balance all types of computers today.
But of course, you should try the method below, if it still doesn't work, then use the last trick 3DP NET!
+ Step 1: You press the Windows + X key combination => then click Device Manager => You click on Network Adapters.
Another way to open Device Manager is to right-click This PC => select Manage => then select Device Manager
Next, double-click on the network adapter you are using, for example, if you are using a Wi-Fi network here, it is Intel(R) Dual Band Wireless-AC 8230

+ Step 2: Then you switch to the Driver tab as shown below.

+ Step 3: Next, click Uninstall Device, remember to tick Delete the driver software for this device => click Uninstall to remove the current Driver.

Or you can do it faster, right click on the network you are using => and select Uninstall device (image added by Admin):

+ Step 4: Then right-click on the network connection as shown above => then select Scan for hardware changes to have the computer reinstall the Driver.
Or you can restart the computer, now we have the following two cases:
- If the computer connects to the network normally, you are successful.
- If the computer still has the above error or does not receive the Driver, you need to download a new Driver. To download the most standard Driver according to your computer brand, you should see this article , and if you do not have much experience, just use 3DP NET, guys.
#4. Turn off firewall and anti-virus software
Firewalls and anti-virus software are both bulwarks that protect your computer.
But sometimes it affects your Internet. Therefore, try turning off the firewall and anti-virus software , it may temporarily fix this annoying DNS Server is not responding error.
#5. Using netsh command in CMD
+ Step 1: Open Command Prompt with Admin rights , then enter the following commands (after each command you press Enter):
netsh int ip reset
netsh winsock reset
ipconfig /flushdns
ipconfig /renew

Step 2: Finally, restart your computer to apply the changes.
#6. Start the computer in Safe Mode
Safe Mode helps you start your computer with the most basic software and drivers (Driver). Sometimes this DNS error occurs because the software or driver of a certain hardware conflicts with each other.
+ Step 1: To access Safe Mode of the computer , press the Windows key on the keyboard (next to the ALT key) => then click the Power button, hold the Shift key => and click Restart.

Step 2: Click Troubleshoot.

Step 3: Next, select Advanced options.
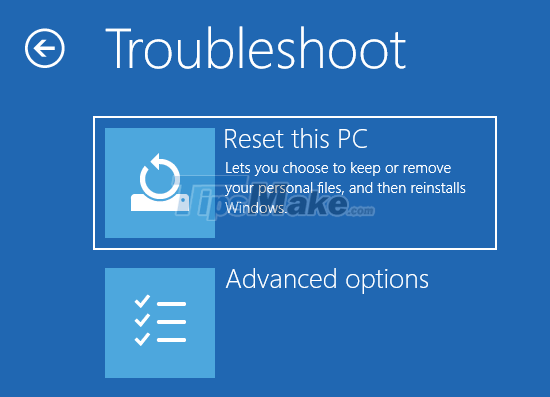
+ Step 4: Then you click Startup Settings => and click Restart.

Next, press 5 or F5 to enter Safe Mode with Networking (this is Safe Mode with Internet).

If the network is normal in this mode, then of course, the computer's software is causing the DNS error. Now you just need to find the software causing the error and uninstall it.
In addition to accessing Safe Mode to check if your computer has a network, if you have a USB BOOT available , you can also access Mini Windows to check easily.
But I suggest you the NHV BOOT version , you can create a professional rescue USB BOOT to use when needed.
#7. Restart Modem or Router
If all devices connected to the Modem are having the above error, the cause is a problem with your modem or network provider.
First, go behind the Modem, find the Restart button to restart. Otherwise, you can unplug the power cord for about 10 seconds and then plug it back in. Then check again!
#8. Reset the Modem or Router you are connecting to
If the above methods do not work, you can try Reset Modem. This method is a bit advanced, you must have a little technical knowledge to be able to do it.
However, I say first, now the Modem configuration is quite different, because many new modem lines, the interface is quite different.
So, if you are not knowledgeable, you should immediately jump to step #9 below.
#9. Contact customer service provider
This is the last way if all the above methods do not work or are not thorough. You should contact the customer service of the service provider so that they can fully use this error for you.
The network operator will be responsible for fixing the transmission error for you, you pay the monthly network fee, so you can get this benefit. But of course that is in case you are the one who signed up for the Internet service.
#ten. A few other small tips to identify and fix this DNS Server error
Try using a different web browser .
If your computer is using a Wi-Fi network to connect, now try switching to a wired network to see if it works, or vice versa, if you are using a wired network, try switching to Wi-Fi.
If you are using a dynamic IP address, now switch to a static IP address, or vice versa.
#11. Conclude
Above are all the ways and steps to fix The DNS Server error isn't responding during computer use.
Have you ever encountered an error like this? And if you did, how did you fix it? Please share your method so that I can learn more.
Good luck!
You should read it
- Fix Not responding on Windows 10
- How to fix Not responding error on Windows
- How to Fix DNS Server Not Responding Problem
- 5 ways to handle Not responding errors on excel
- 9 reasons why your computer is not responding and how to fix it
- How to fix Display driver stopped responding and has recovered
- Restart Windows Explorer when the Not Responding error
- How to fix computer crashes, Windows not responding
May be interested
- Recent Windows Server Updates Cause DNS Errors
 microsoft has just fixed an issue that caused dns stub zone loading errors that could lead to dns resolution issues on windows server 2019 systems.
microsoft has just fixed an issue that caused dns stub zone loading errors that could lead to dns resolution issues on windows server 2019 systems. - Windows Server January Update causes Netlogon error
 microsoft has just announced that the windows server security updates that have just been released in the january 2022 patch tuesday package can prevent applications and network devices from creating netlogon secure channels if installed on a domain controller.
microsoft has just announced that the windows server security updates that have just been released in the january 2022 patch tuesday package can prevent applications and network devices from creating netlogon secure channels if installed on a domain controller. - New update of Windows Server causes many serious errors
 recently, microsoft released updates kb5009555 for windows server 2012 r2, kb5009557 for windows server 2019, and kb5009555 for windows server 2022. these updates are part of the january 2022 patch tuesday updates.
recently, microsoft released updates kb5009555 for windows server 2012 r2, kb5009557 for windows server 2019, and kb5009555 for windows server 2022. these updates are part of the january 2022 patch tuesday updates. - 5 ways to handle Not responding errors on excel
 in the process of performing the operations on excel sometimes you encounter the case of excel error hangs not responding.
in the process of performing the operations on excel sometimes you encounter the case of excel error hangs not responding. - How to fix Excel error Not responding when copying and pasting extremely simply
 the situation of freezing on excel due to copying is very familiar to office workers. see immediately the trick to fix excel error not responding when copying and pasting.
the situation of freezing on excel due to copying is very familiar to office workers. see immediately the trick to fix excel error not responding when copying and pasting. - Summary of how to fix errors without downloading files, not accessing YouTube and Not Responding errors on Chrome browser
 failed to download files, errors that cannot access youtube and some other websites, and the not responding error are the most common, most common errors in the chrome browser.
failed to download files, errors that cannot access youtube and some other websites, and the not responding error are the most common, most common errors in the chrome browser. - 9 reasons why your computer is not responding and how to fix it
 computer freezes but don't know how, everything will be resolved right after you read this article. here are 9 reasons why your computer is not responding and how to fix them.
computer freezes but don't know how, everything will be resolved right after you read this article. here are 9 reasons why your computer is not responding and how to fix them. - How to fix Display driver stopped responding and has recovered
 how to fix display driver stopped responding and has recovered. currently, there are some users who have encountered the error of display driver stopped responding and has recovered while using the computer, this error translates into meaning that the display driver stops responding.
how to fix display driver stopped responding and has recovered. currently, there are some users who have encountered the error of display driver stopped responding and has recovered while using the computer, this error translates into meaning that the display driver stops responding. - Steps to fix 'Unable to Contact your DHCP Server' error on Windows 10
 dhcp server is a network protocol that automatically assigns ip addresses. it also distributes network configuration to all connected devices, such as dns server, subnet mask, and default gateway. but often, errors can appear when renewing, issuing or leasing an ip address.
dhcp server is a network protocol that automatically assigns ip addresses. it also distributes network configuration to all connected devices, such as dns server, subnet mask, and default gateway. but often, errors can appear when renewing, issuing or leasing an ip address. - One more way to fix a crashed Outlook, no response or inactivity
 if outlook on your windows 10/8/7 computer fails, it will not respond (not responding) or hang. here are some solutions to fix these errors.
if outlook on your windows 10/8/7 computer fails, it will not respond (not responding) or hang. here are some solutions to fix these errors.










 Steps to fix Windows computer screen not turning off after set time
Steps to fix Windows computer screen not turning off after set time How to fix a laptop that hangs effectively to help you use it better
How to fix a laptop that hangs effectively to help you use it better Steps to fix 'System Thread Exception Not Handled' error
Steps to fix 'System Thread Exception Not Handled' error Windows Not Responding - Causes and solutions
Windows Not Responding - Causes and solutions Steps to fix white screen error on Windows 10
Steps to fix white screen error on Windows 10 Steps to fix Bluetooth error not in Device Manager
Steps to fix Bluetooth error not in Device Manager