Why does my laptop have Windows errors? 5 Common Ways to Fix It
When your laptop has a Windows error and cannot be used, it will affect your work progress. If your computer encounters this situation, what should you do? Why does it encounter such a situation? Let's find out with TipsMake the article below about the causes and how to fix when your laptop has a Windows error.
What causes laptop to have Windows error and cannot enter?
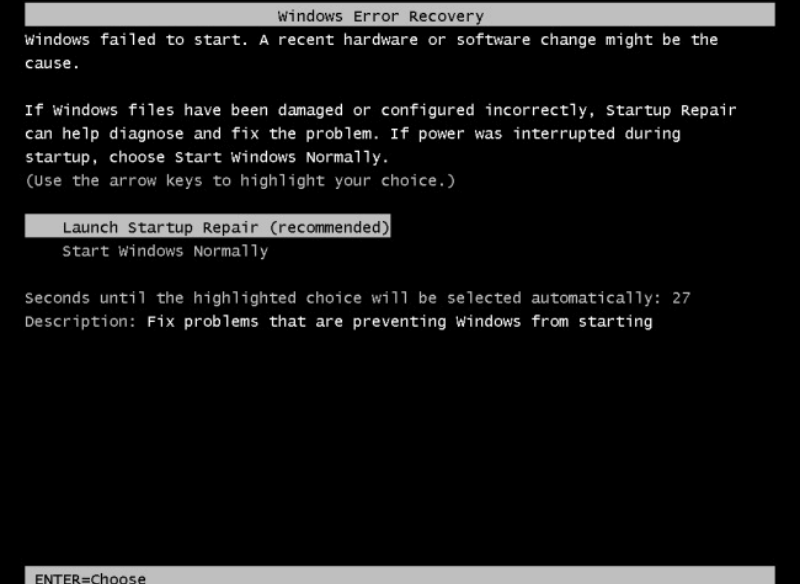
Sometimes your computer will encounter a problem with not being able to access Windows. Even though the computer is still turned on, when entering Windows it keeps freezing and cannot be used. Laptops that do not work often have the following causes:
Hardware error: Some laptops with Windows errors may be due to hardware problems such as a damaged hard drive, improperly functioning RAM, conflicting graphics cards, or other problems with other components.
Software errors: Installing or removing software incorrectly can cause the Windows operating system to become unstable or crash. Malware or viruses can also damage the system and cause Windows to crash.
System Update Failed: When updating Windows or applications, if the process fails or gets interrupted, this can cause operating system errors.
Boot Error: The system boot process is not completed or is interrupted due to hardware or software errors or poor compatibility between system components.
Hardware compatibility errors: Some laptops may encounter hardware compatibility issues when installing or upgrading Windows. Incompatible or missing drivers can cause system errors.
6 Ways to fix laptop Windows errors in detail and simply
TipsMake sends you some solutions when your laptop has a Windows error that won't let you access it so you can handle it promptly and avoid affecting your work.
Restart laptop
A simple yet effective method is to restart your laptop. Sometimes, minor Windows errors can be fixed by this simple method.
To fix Windows errors this way, you can select "Restart" in the Start menu or press the key combination "Ctrl + Alt + Del" and select "Restart".
Remove newly installed software before Windows crashes
When your laptop has a Windows error , the first reason is most likely that you have just installed some software on your computer. After this new software was installed on the desktop, it conflicted with an old software, causing the computer to have an error and not be able to install Windows. If this is the case, try uninstalling the new software.

To remove that software you can do the following steps:
Step 1: Access Safe Mode by pressing the F8 key during the boot process. Then the laptop's regular software will not be able to start with Windows. Then, use the restore feature of this mode to access the nearest backup point. Finally, remove the software you just installed.
Step 2: After successfully removing, to check again, restart the computer to check if the device appears and access Windows normally. If it fails, try different methods.
Reinstall windows to fix windows errors

To save maximum time or if you have tried many ways but the computer still has errors, try reinstalling Windows. This means that you will return the computer to its original state. However, before reinstalling, you need to note that you need to back up important data to avoid loss during the reset process.
If you want to reinstall Windows, you can follow these two popular ways:
- Method 1: You reinstall Windows directly from the hard drive.
- Method 2: Use USB BOOT with built-in Windows installation package.
Using Last Known Good Configuration

If you want to fix a laptop with Windows error, you can use the Last Known Good Configuration feature with 3 simple steps as follows:
- Step 1: Put your device into Safe Mode.
- Step 2: When the Advanced Boot Options table appears, select Last Known Good Configuration (advanced).
- Step 3: Then press Enter to start fixing the error.
Remove RAM, drives and hard drives

As mentioned, the cause of laptop windows error is partly due to hardware failure. To fix this error, you can perform the following steps:
First, remove the hardware components one by one, and restart the computer to check if it can enter Windows.
If the laptop works normally again, this means that the component is the cause of the error. Replace the new component to ensure the machine will work normally.
In addition, if your computer is connected to other peripheral devices such as: USB, or external hard drive, . You should also try to remove them, leaving only the mouse and keyboard. This will help you check whether these peripheral devices are the cause of Windows errors for your computer or not.
Disable software from starting with Windows

In case you have tried the above methods but your computer still cannot enter Windows, try disabling the software that starts with Windows.
Please follow these 4 simple steps:
Step 1: First you should put your device in Safe Mode.
Step 2: Then, press the Windows + R key combination, the Run dialog box appears.
Step 3: Type the command 'msconfig' and press Enter.
Step 4: In the System Configuration window, switch to the Startup tab and select Disable to apply to all software and applications in the laptop. When finished, click OK and restart the computer normally to enter Windows.
When you have tried the above solutions that TipsMake has given, your laptop has a Windows error and cannot enter, you should take it to the nearest repair shop. So that the technicians can check, determine the exact error, and the machine can be repaired quickly.
With the useful information above, TipsMake hopes you can better understand the cause of the laptop's Windows error and how to fix it quickly and correctly. If you need further advice, do not hesitate to call the Hotline: 1900.1903 for the fastest support from our staff.
You should read it
- Laptop error on WiFi and how to fix it successfully 100%
- How to fix the error of Laptop catching flickering Wifi
- How to fix laptop error that cannot connect to wifi in Windows 10
- Can you cure your laptop yourself?
- How to fix Laptop battery error with red slash
- Steps to fix charging laptop not to power
- Simple way to fix Wifi disconnection error on Windows 10 laptop
- Fixed an issue where the laptop screen brightness could not be adjusted
May be interested
- Fix 3 common errors of Bluetooth connectivity
 problems in the process of transferring data between a laptop or a desktop computer via removable bluetooth devices (bluetooth usb dongle) with other peripherals will cause you headaches. here are details of how to fix some common errors.
problems in the process of transferring data between a laptop or a desktop computer via removable bluetooth devices (bluetooth usb dongle) with other peripherals will cause you headaches. here are details of how to fix some common errors. - Summary of common errors on iPhone 6, 6 Plus and how to fix errors
 bluetooth errors, wifi errors, phishing errors ... are the most common common errors on iphone 6 and 6 plus. so how to fix these errors. please refer to the following article of network administrator.
bluetooth errors, wifi errors, phishing errors ... are the most common common errors on iphone 6 and 6 plus. so how to fix these errors. please refer to the following article of network administrator. - How to fix 'RPC server is unavailable' error
 if you are a windows user, you must have encountered an rpc server is unavailable error. rpc errors occur when there are problems exchanging between two or more machines through the network, this is a common error in windows. this article will show you how to fix rpc errors.
if you are a windows user, you must have encountered an rpc server is unavailable error. rpc errors occur when there are problems exchanging between two or more machines through the network, this is a common error in windows. this article will show you how to fix rpc errors. - Common errors on Windows 8 CP
 although very excited, but vietnamese user community also reflects windows 8 cp with driver compatibility error, metro application stopped working confusing.
although very excited, but vietnamese user community also reflects windows 8 cp with driver compatibility error, metro application stopped working confusing. - Summary of the 8 most common Windows 10 errors and how to fix them
 windows 10 is the latest operating system version available on the market. this operating system boasts features packed and upgraded from older versions. however, while it may be powerful, windows 10 is still as prone to errors as its predecessors. below tipsmake would like to list 8 most common windows 10 errors as well as detailed instructions on how to fix them.
windows 10 is the latest operating system version available on the market. this operating system boasts features packed and upgraded from older versions. however, while it may be powerful, windows 10 is still as prone to errors as its predecessors. below tipsmake would like to list 8 most common windows 10 errors as well as detailed instructions on how to fix them. - Common HTML mistakes that you should avoid for better web programming
 learning html is not difficult, but when running it in the browser, errors often occur. here are common html errors and how to handle them for better web development.
learning html is not difficult, but when running it in the browser, errors often occur. here are common html errors and how to handle them for better web development. - Common errors in welding machines, repair ways and how to use welding machines safely
 welders are devices that are widely used in many areas of the industry, in the process of using the device often occur many errors, so the following article we will send you how to identify errors common in welding machines, different ways and safe use of this device.
welders are devices that are widely used in many areas of the industry, in the process of using the device often occur many errors, so the following article we will send you how to identify errors common in welding machines, different ways and safe use of this device. - 7 common errors in Windows Phone 8 and how to fix it
 the operating system, though perfect, cannot avoid the error during use. how to fix common errors in windows phone 8 will help you master your device in the best way. some common errors are: phone screen is dark when making a call; camera button and camera application do not work ...
the operating system, though perfect, cannot avoid the error during use. how to fix common errors in windows phone 8 will help you master your device in the best way. some common errors are: phone screen is dark when making a call; camera button and camera application do not work ... - How to fix some errors when updating Windows 10
 besides the exciting new features, the windows 10 update also has some problems during and after installing the software. read this article to learn how to fix some of the most common problems of this update.
besides the exciting new features, the windows 10 update also has some problems during and after installing the software. read this article to learn how to fix some of the most common problems of this update. - How to fix yellow Windows laptop screen error
 to fix yellowing on your laptop screen, it is important to explore the common causes behind it and learn about the various solutions that can be applied.
to fix yellowing on your laptop screen, it is important to explore the common causes behind it and learn about the various solutions that can be applied.










 Top most popular ways to connect laptop to TV today
Top most popular ways to connect laptop to TV today Instructions for playing games on computer with Android emulator
Instructions for playing games on computer with Android emulator Top ways to take screenshots on your computer
Top ways to take screenshots on your computer Instructions on how to connect a computer to a TV in the simplest way
Instructions on how to connect a computer to a TV in the simplest way Top 3 simple ways to change computer password on Windows
Top 3 simple ways to change computer password on Windows Revealing effective ways to fix yellow laptop screens
Revealing effective ways to fix yellow laptop screens