Simple way to fix laptop error of not finding Wifi around
During use, not only does the laptop not find Wifi , but we also encounter many other similar annoying errors such as the laptop losing network or not connecting to the network. There are many reasons leading to the above situation and most of the causes of laptop losing network or not connecting are usually due to the stability of Windows as well as WiFi drivers and network drivers.
In the article below TipsMake will list the causes of the laptop not finding Wifi error as well as how to fix it. Those methods can help you fix the laptop can't find Wifi error to a high degree of success, above all, it's easy to do.
Instructions for fixing laptop errors that cannot find Wifi
1. Restart the laptop
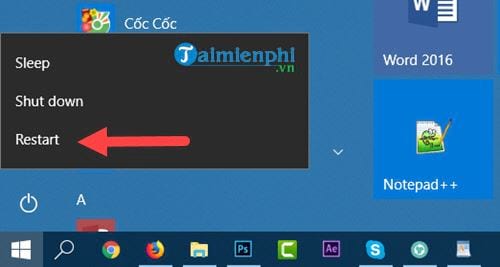
Restarting your laptop is the most effective and simplest solution, sometimes due to some processes and services in Windows conflicting with each other, causing errors and restarting the computer will help all services and processes. Restart this program and maybe it will fix the error of laptop not finding Wifi.
2. Disable the network card on the laptop
Disabling the network card is a really effective solution, sometimes it may be because your network card is faulty and it is the same as restarting the laptop. Disabling the network card will help you turn off and restart this service, helping this driver operate more effectively.
Step 1: Press the Windows + R key combination and type devmgmt.msc .

Step 2: Here you scroll down to the Network adapters section to select the WiFi driver on your laptop.

Step 3: Right-click and select Disable device .

Confirm Disable again and then click Yes .

Step 4: Immediately after Disable, click again and select Enable device to turn it back on. At this time, try checking to see if the laptop cannot find Wifi error has ended or not.

You can also refer to how to fix laptop errors that cannot connect to Wifi here if you are having this problem and don't know how to fix it.
3. Use Troubleshoot to fix the error of laptop not finding Wifi
Troubleshoot is a tool that allows the system to automatically search for errors on Windows and automatically fix them. If you encounter a laptop error that cannot find Wifi, you can also use Troubleshoot to check and fix it.
Step 1: Open Start Menu , type Troubleshoot and access the found section.

Step 2: Scroll down to find Network Adapter and select Run the troubleshooter to launch.

Step 3: Select the WiFi problem you are having and click Next .

Next, this tool will help you find errors and fix them, the process takes you less than 1 minute.

And after completing the fix, you just need to Close the troubleshooter to complete fixing the laptop cannot find Wifi error.

4. Delete the old WiFi connection
For some reason you can't find WiFi, delete all old connections, then restart the device.
Step 1: Right-click on the network icon and select Open Network & Internet settings .

Step 2: Next select WiFi .

Step 3: Here you choose to continue Manage known networks .

Step 4: Click on inaccessible WiFi and select Forget .

After this operation, restart your device, reopen WiFi and access that WiFi again.
5. Update laptop WiFi Driver
Sometimes the error of laptop not finding Wifi can also be due to unstable driver operation, we should update the latest version of the WiFi driver to be able to. To find the easiest WiFi driver, TipsMake recommends that you use 3rd party software. Specifically, install Driver Booster, the leading software in the field of Driver search. Refer to how to install Driver Booster and follow the instructions to quickly fix the error of laptop not finding Wifi.

6. Use Device Manager
Step 1: If you are facing a laptop that cannot find wifi, on the screen you will see a wifi icon on the Taskbar that looks like the one below.

Step 2: If you click this icon, the screen will display a list of empty Wifi network connections. On Windows 7, a small popup window will appear but no Wifi connection is listed in the list.

Step 3: The next step now is to open the Device Manager window.
- On Windows 8: Press Windows + Q, then enter Device Manager in the Search box. Then on the search results list, click to open Device Manager.
- On Windows 7: Press the Windows key, then enter Device Manager in the Search box, on the search results list click on it to open Device Manager.

Step 4: On the Device Manager window, find and click to expand the Network Adapters menu.
Here right-click on your network card, select Uninstall .

Step 5: After the process of uninstalling the wireless network card is finished, move to the top left corner of the menu bar, find and click the Scan for hardware changes icon as shown below.

This will automatically scan for hardware changes and reset everything to its default state, while reconnecting the drivers on your device.

Your laptop will now be able to find and connect to Wifi.

With the above ways to fix the error of laptop not finding Wifi, it will quickly help you get your WiFi back and not only that, it will help your laptop WiFi Driver become more stable than ever, limiting a related WiFi error number. During the process of fixing the error of laptop not finding Wifi, if there are any problems or questions, readers can leave a message here, TipsMake's Admins will help you solve the problem as quickly as possible. Not only WiFi error problems but any errors you encounter will be answered.
You should read it
- 2 steps to change Linksys wifi password
- How to change the TP-Link wifi password?
- How to change FPT WiFi password
- Instructions for changing Viettel WiFi modem password
- 6 simple and effective tips to fix laptop with lost WiFi
- Instructions for changing WiFi iGate VNPT password
- Configure your laptop to be a Wi-Fi hotspot
- How to change wifi password Tenda?
May be interested
- How to fix blue screen error on Windows 11, 10, 8, 7 computer
 there are many causes of blue screen errors on computers such as driver conflicts, vga errors or virus infections, etc. when a blue screen error occurs, your computer will automatically reset and the user will not be able to operate. work. if you are having this problem, you can refer to how to fix blue screen errors on windows 11, 10, 8, 7 computers shared here.
there are many causes of blue screen errors on computers such as driver conflicts, vga errors or virus infections, etc. when a blue screen error occurs, your computer will automatically reset and the user will not be able to operate. work. if you are having this problem, you can refer to how to fix blue screen errors on windows 11, 10, 8, 7 computers shared here. - The fastest way to enter Windows 11 BIOS
 while using a windows 11 computer, when making some changes to hardware settings or fixing system errors, you will need to go into the bios to do so. for professionals, it is certainly no stranger, but if you do not know how to enter bios win 11, please follow the instructions below.
while using a windows 11 computer, when making some changes to hardware settings or fixing system errors, you will need to go into the bios to do so. for professionals, it is certainly no stranger, but if you do not know how to enter bios win 11, please follow the instructions below. - How to enter BIOS Windows 10 Asus, Dell, HP, Acer
 normally if you use a windows 10 device, the basic program will work automatically. however, sometimes you may still need to enter the win 10 bios to solve problems, enable or disable features such as virtualization, raid arrays, secure boot, and adjust memory and processor settings. advanced.
normally if you use a windows 10 device, the basic program will work automatically. however, sometimes you may still need to enter the win 10 bios to solve problems, enable or disable features such as virtualization, raid arrays, secure boot, and adjust memory and processor settings. advanced. - How to fix MSVCP140.dll is missing error on Windows 10/11
 msvcp140.dll is missing is an error that occurs when the msvcp140.dll file is missing or corrupted, causing programs on windows 10 or windows 11 computers to fail to start. to fix this situation, taimienphi will guide you to fix msvcp140.dll is missing error on windows extremely quickly and effectively.
msvcp140.dll is missing is an error that occurs when the msvcp140.dll file is missing or corrupted, causing programs on windows 10 or windows 11 computers to fail to start. to fix this situation, taimienphi will guide you to fix msvcp140.dll is missing error on windows extremely quickly and effectively. - How to fix error VCRUNTIME140_1.dll was not found on Windows 10/11
 vcruntime140_1.dll is an error when the dll file is missing from the microsoft visual c++ program, making it impossible for users to start programs on windows 10 or windows 11 computers. therefore, you need to know how to fix the error vcruntime140_1.dll was not found and make sure the software on your computer can open it.
vcruntime140_1.dll is an error when the dll file is missing from the microsoft visual c++ program, making it impossible for users to start programs on windows 10 or windows 11 computers. therefore, you need to know how to fix the error vcruntime140_1.dll was not found and make sure the software on your computer can open it. - Fix computer error that does not automatically update standard date and time
 the computer displaying the wrong time or not automatically updating the standard date and time will lead to the system not working properly, not being able to access the internet or use some applications, etc. at this time, it may be possible. follow the steps to fix the error of your computer not automatically updating the standard date and time to ensure your device displays the correct time, avoiding unnecessary troubles.
the computer displaying the wrong time or not automatically updating the standard date and time will lead to the system not working properly, not being able to access the internet or use some applications, etc. at this time, it may be possible. follow the steps to fix the error of your computer not automatically updating the standard date and time to ensure your device displays the correct time, avoiding unnecessary troubles.






 Tips to fix the error that the computer cannot find WiFi
Tips to fix the error that the computer cannot find WiFi How to fix laptop error not connecting to WiFi, fix laptop error not receiving WiFi
How to fix laptop error not connecting to WiFi, fix laptop error not receiving WiFi How to fix the error of Laptop catching flickering Wifi
How to fix the error of Laptop catching flickering Wifi Laptop error on WiFi and how to fix it successfully 100%
Laptop error on WiFi and how to fix it successfully 100% 6 simple and effective tips to fix laptop with lost WiFi
6 simple and effective tips to fix laptop with lost WiFi