How to fix Laptop battery error with red slash
Have you ever felt annoyed when your computer kept reporting slash error on the battery icon? So what does the cause of this error mean? How solve? Let's find out how to fix Red crossed out laptop battery error through this article!
1. The cause of the battery charge icon has a red cross
Error of charging icon with red cross usually occurs due to 2 main reasons:
- Due to the damaged Cell battery: The battery is bottle, about to be damaged after a long time of use. This red mark icon is because Windows wants to warn users to replace the new battery to ensure the best experience.
- Due to Windows error: However, in some cases this error arises after ghosting Windows, missing driver or shocking power source also causes this error.

2. How to fix the error of laptop battery with red slash
- Change battery value
Step 1: Find the battery icon on your laptop and right-click> Select Power Options.

Step 2: Select Change Plan Settings.

Step 3: Select Change Advanced Power Settings.

Step 4: Navigate to Battery> Click the '+' to expand.

Step 5: Click the '+' in the Low Battery Level> Adjust On Battery and Plugged In are 10%.

Step 6: Similar Click on the '+' in Critical Battery Level> Adjust On Battery and Plugged In are equal to 5%> Select OK.

- Update Windows
Step 1: Right-click on the Windows icon> select Settings.

Step 2: Select Update & Security> Check for updates.

Step 3: Once done, restart your computer to start the error correction process, which may take a while.
- Disable battery
Step 1: Right-click the Windows icon> Select Device Manager.

Step 2: Select Batteries> Select Microsoft ACPI-Compliant Control Method Battery and right-click> Select Disable device.
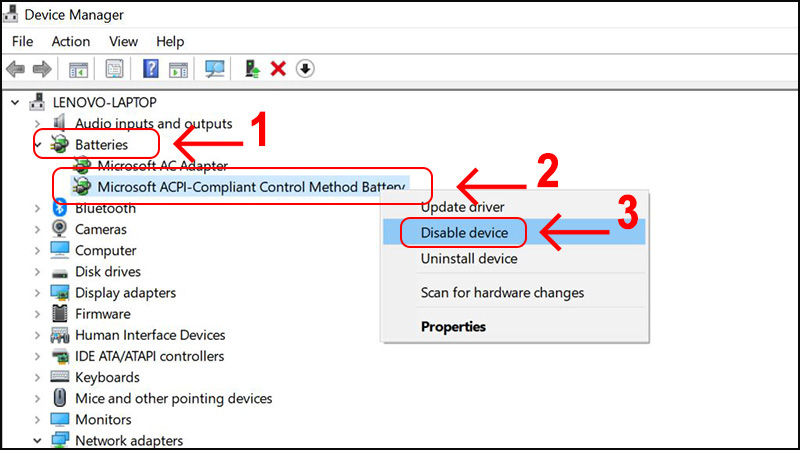
Step 3: Continue using your laptop until the battery is depleted and remove the battery from the device and wait for the battery to run out of heat. Then, reinsert the battery into the device and plug in the charger.

Windows will automatically recieve the laptop battery driver when it reboots and connects to the network.
Above is the article about the cause of the laptop battery crossed out error and how to fix it. Hopefully this article can help you solve the laptop battery problem!
You should read it
- Tips to overcome laptop battery charging error
- Extend the life of Laptop batteries
- How to fix laptop battery charging error is very simple that you should know
- How to discharge laptop battery properly and effectively
- 8 tips to extend laptop battery life
- Steps to fix charging laptop not to power
- 5 simple ways to extend laptop battery life
- Fix 'plugged in, not charging' laptop battery error
May be interested
- Fix 'plugged in, not charging' laptop battery error
 suddenly someday you see the plugged in, not charging message, the battery is likely to be having problems and of course you won't be able to charge your laptop battery. if so, this is the fix for you!
suddenly someday you see the plugged in, not charging message, the battery is likely to be having problems and of course you won't be able to charge your laptop battery. if so, this is the fix for you! - 5 simple ways to extend laptop battery life
 according to experts, users should give the device a battery rather than using power directly from the charger. using an external power source sometimes causes unintended incidents to damage the device. however, using a laptop battery regularly also raises the battery status, affecting the quality of battery life. some of the solutions below will help you solve this problem well.
according to experts, users should give the device a battery rather than using power directly from the charger. using an external power source sometimes causes unintended incidents to damage the device. however, using a laptop battery regularly also raises the battery status, affecting the quality of battery life. some of the solutions below will help you solve this problem well. - How to fix a Windows 10 laptop error with the wrong battery percentage displayed
 you have problems windows 10 laptop display wrong battery information, power off abruptly while still showing more battery? this could be a battery hardware error or windows software. this article will guide you how to fix wrong display of battery percentage on windows 10.
you have problems windows 10 laptop display wrong battery information, power off abruptly while still showing more battery? this could be a battery hardware error or windows software. this article will guide you how to fix wrong display of battery percentage on windows 10. - How to discharge laptop battery, protect laptop battery properly
 to be able to use your laptop longer, you need to know how to properly discharge your laptop battery to help your computer have the most standard battery capacity, avoid virtual battery phenomena and unexpected problems just because users still trust you. that the laptop battery is new.
to be able to use your laptop longer, you need to know how to properly discharge your laptop battery to help your computer have the most standard battery capacity, avoid virtual battery phenomena and unexpected problems just because users still trust you. that the laptop battery is new. - How to fix iOS 17 battery drain error
 battery lagging error after updating ios 17 is a problem that many iphone users encounter. this is a common error besides application errors and camera errors.
battery lagging error after updating ios 17 is a problem that many iphone users encounter. this is a common error besides application errors and camera errors. - Instructions to fix Android phone error virtual battery alert
 currently, the status of android phones is getting increasingly popular with battery problems and one of the most serious errors related to batteries is the virtual battery alarm, making the process of using devices unstable and inefficient. . to fix this situation, you can refer to the error correction steps below.
currently, the status of android phones is getting increasingly popular with battery problems and one of the most serious errors related to batteries is the virtual battery alarm, making the process of using devices unstable and inefficient. . to fix this situation, you can refer to the error correction steps below. - No need to install any software, this is how to check your laptop battery level
 after a long time of use, your laptop battery will be gradually phased out. in order to determine how much battery life has been lost, users often have to rely on the help of 3rd party software and applications. however, there is a simple way to determine how much battery level is that you no need to use 3rd party software, applications. to do this, please refer to the following article of network administrator.
after a long time of use, your laptop battery will be gradually phased out. in order to determine how much battery life has been lost, users often have to rely on the help of 3rd party software and applications. however, there is a simple way to determine how much battery level is that you no need to use 3rd party software, applications. to do this, please refer to the following article of network administrator. - 6 best tools for analyzing laptop battery health
 laptop batteries are an essential hardware, but users often have very little information about its health. windows laptops also do not provide enough information for users.
laptop batteries are an essential hardware, but users often have very little information about its health. windows laptops also do not provide enough information for users. - 9 Best Tools to Analyze Laptop Battery Health
 laptop batteries are essential hardware, but users often have very little information about their health. windows laptops also do not provide enough information to users.
laptop batteries are essential hardware, but users often have very little information about their health. windows laptops also do not provide enough information to users. - Things to keep in mind when buying a new laptop battery
 modern laptop batteries are built into the device, making them harder to remove and therefore harder to find if you need a new battery.
modern laptop batteries are built into the device, making them harder to remove and therefore harder to find if you need a new battery.










 Philips Momentum 558M1RY Monitor Review: Bring the big world into your room
Philips Momentum 558M1RY Monitor Review: Bring the big world into your room Streaky computer screen - Cause and fix
Streaky computer screen - Cause and fix Top 10 impressive watches in 2020
Top 10 impressive watches in 2020 Top 5 How to reduce CPU temperature of laptop computers
Top 5 How to reduce CPU temperature of laptop computers 3 ways to update the NVDIA video card driver on the computer
3 ways to update the NVDIA video card driver on the computer 2 ways to connect wireless mouse to Windows or Mac laptop
2 ways to connect wireless mouse to Windows or Mac laptop