Top ways to take screenshots on your computer
Taking a screenshot of a computer is one of the basic skills that most of us need to master. Especially today with the popularity of computers, knowing how to take a screenshot of a computer not only helps you save time but also increases your ability to work effectively on your personal computer. So, let's explore with TipsMake how to do this simply and quickly through the article below.
Take a screenshot of your computer using Windows + Print Screen
One of the most popular and easiest ways to take a screenshot on a Windows computer is to use the Windows key combination (the 4-rectangle icon) and the PrtScr (Print Screen) key. This key combination is available on most computer designs using the Windows operating system and gives immediate results when you want to take a screenshot of your computer screen, specifically:
Step 1 : To do this, you just need to press the Windows key and PrtScr at the same time. When you have just pressed, the screen will have a slight flashing effect to signal that the screen has been successfully captured.
Note: If your keyboard doesn't have the PrtScr symbol, you can use the Fn key in addition. Specifically, you can press the Windows + Fn + Print Screen key combination or Windows + Fn + Print Screen SysRq - both will give the same result.

Step 2 : After you have taken a screenshot on your computer, open the My Computer (This PC) file or press the Windows + E key combination to access the path: Pictures/Screenshots - where the computer screenshot image has been saved. If you want the image captured on the computer screen to be saved as a file without having to paste it back into a program, you can use the Windows + Alt + PrtSc key combination.
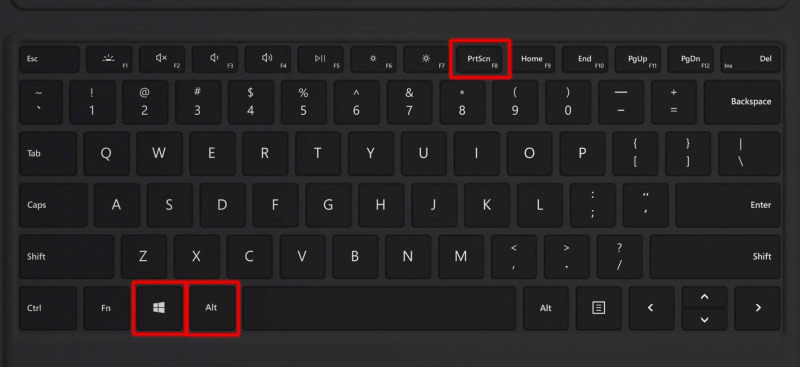
How to take a screenshot on your computer using PrtScr or Alt + PrtScr and Paint
Taking a screenshot of your computer screen using Paint is a convenient way for you to record important images with necessary information. Below are detailed steps to perform this operation on Windows versions from Windows XP, Windows 7,.
Step 1: Select the screen or part of the screen that you want to capture. Then, press the "PrtSc" (Print Screen) key on your laptop or computer keyboard. The screenshot key is usually located in the upper right corner of the keyboard and can be denoted by various abbreviations such as PrtSc, PrtSc SysRq,.

In case you just want to take a screenshot of the computer screen on the working window, use the key combination Alt + PrtScr.
Step 2: Open Paint by typing the keyword "Paint" into the Windows search bar.

Step 3 : On the Paint interface, press Ctrl + V to paste the screenshot.

Step 4 : If you just want to get a certain part of the photo, you can use the "Select" tool to create a selection and then click the "Crop" tool to crop the photo according to the selected area.

Step 5 : You can add text by selecting the font, font size and font color, then write on the photo. Finally, press the key combination "Ctrl + S" on the keyboard or go to "File, click Save or Save as" to save the photo.
How to take a screenshot of your computer using Snipping Tool
To take a screenshot of your computer using the Snipping Tool software, you can follow the steps below:
Step 1: Snipping Tool is a useful tool that has appeared since Windows Vista and earlier. To launch it, you can type "Snipping Tool" in the search bar on your computer.

Step 2 : After finding the application, select the "New" button located on the Snipping Tool menu bar. From there, you will be able to choose to take pictures of the area you want or capture the entire computer screen.

Step 3 : Similar to other screen capture software, Snipping Tool also allows you to edit the image after taking it. You can perform editing operations according to your needs.

For laptops using Windows 10 operating system, you can take screenshots of your computer screen by following these steps to use Snipping Tool effectively:
Step 1 : Open the Start Menu and type the keyword "Snipping Tool" to search for this photo capture tool.

Step 2 : After finding Snipping Tool, you can click the "Mode" button on the menu bar to choose the computer screen capture style that suits your needs.

Take a screenshot on your computer using Snip & Sketch
To take a screenshot on your computer using the Snip & Sketch application on Windows 10, you can follow these steps:
Step 1: On the taskbar, use the search bar and type "Snip & Sketch" then left-click to open the Snip & Sketch application.

Step 2: Once the Snip & Sketch app is open, tap on the "New" option to start taking a screenshot.

Step 3 : Once you have taken a screenshot and want to paste the image where you want, just press the key combination "Ctrl + V'.
A simple shortcut to quickly open the Snip & Sketch screenshot feature is to press the Windows + Shift + S key combination, which you can use to take screenshots of your computer screen more quickly.
How to take a screenshot on a computer has become a basic and useful skill in life and work. Knowing how to do this will not only help you save important moments, but also facilitate the presentation of information or sharing knowledge with others. From using simple keyboard shortcuts to using professional applications, taking a screenshot on a computer is no longer difficult. Follow TipsMake for more useful tips to help you use your computer more easily.
You should read it
- How to take a screenshot of your computer using the mouse quickly
- How to Screenshot on Chrome
- Instructions for using Screenshot HD to take screenshots
- How to take a screenshot on Windows 11
- How to Take a Screenshot in Microsoft Windows
- How to take a screenshot?
- Instructions for creating screenshot shortcuts using ChatGPT
- How to take a screenshot of Dell laptop
May be interested
- How to capture computer screen fast, self-saved, without software
 how to capture screen 2, 3 computers using built-in tools on all windows (xp, 7, 8, 10). the first way only applies to windows 10/8 / 8.1, no software needed. if you often have to take a screen shot of a laptop, you should read the 3rd way, i also use this method very often.
how to capture screen 2, 3 computers using built-in tools on all windows (xp, 7, 8, 10). the first way only applies to windows 10/8 / 8.1, no software needed. if you often have to take a screen shot of a laptop, you should read the 3rd way, i also use this method very often. - Ways to take screen shots of Windows 10
 win 10 screen capture lets you record screen actions and share with friends. here are the fastest ways to take win 10 computer screenshots for your reference.
win 10 screen capture lets you record screen actions and share with friends. here are the fastest ways to take win 10 computer screenshots for your reference. - 6 Quick and simple ways to take screenshots of Windows 10 computers
 by mastering the available shortcuts or tools, you will easily know how to take a screenshot of your windows 10 computer to effectively preserve important images, instructions, and content. let's see instructions on how to take screenshots of computers with this operating system.
by mastering the available shortcuts or tools, you will easily know how to take a screenshot of your windows 10 computer to effectively preserve important images, instructions, and content. let's see instructions on how to take screenshots of computers with this operating system. - 5 easiest and fastest ways to take screenshots of Windows 10
 take a full screenshot of windows 10 or take a partial screenshot with keyboard shortcuts, using windows 10 computer screen capture software or built-in tools in the operating system. in the article below, we will tell you the 4 most common ways to take screenshots of windows 10 computers.
take a full screenshot of windows 10 or take a partial screenshot with keyboard shortcuts, using windows 10 computer screen capture software or built-in tools in the operating system. in the article below, we will tell you the 4 most common ways to take screenshots of windows 10 computers. - How to take a computer screen shot
 the following is a detailed guide on how to capture a computer screen using the print screen key on the keyboard and the paint software available in windows.
the following is a detailed guide on how to capture a computer screen using the print screen key on the keyboard and the paint software available in windows. - 9+ ways to take screenshots of ASUS computers for details
 summary of 9 quick ways to take screenshots of asus computers that you may not know. refer to huy khang's article here immediately
summary of 9 quick ways to take screenshots of asus computers that you may not know. refer to huy khang's article here immediately - Instructions for using Screenshot HD to take screenshots
 screenshot hd application is a compact screen capture application on your computer, helping you to get quality and sharp screenshots.
screenshot hd application is a compact screen capture application on your computer, helping you to get quality and sharp screenshots. - Here's how to take super-fast screenshots on Firefox!
 firefox screenshots of mozilla's test pilot experiment test program, which helps users take photos of computer screen interface.
firefox screenshots of mozilla's test pilot experiment test program, which helps users take photos of computer screen interface. - 7 Screenshots Hackers Like You To Save In Your Gallery
 it's easy to think of screenshots as temporary, but many of us never delete them. the danger is that some of them can become gold mines for hackers, identity thieves, or even just curious friends.
it's easy to think of screenshots as temporary, but many of us never delete them. the danger is that some of them can become gold mines for hackers, identity thieves, or even just curious friends. - How to take screenshots of computers and laptops 2024
 the fastest and simplest way to take a screenshot of a computer screen is a method that users are especially interested in, helping to save images or share information with others when needed. below are ways to take screenshots of macs, laptops, and desktop computers in 2024. please refer to them.
the fastest and simplest way to take a screenshot of a computer screen is a method that users are especially interested in, helping to save images or share information with others when needed. below are ways to take screenshots of macs, laptops, and desktop computers in 2024. please refer to them.










 Instructions on how to connect a computer to a TV in the simplest way
Instructions on how to connect a computer to a TV in the simplest way Top 3 simple ways to change computer password on Windows
Top 3 simple ways to change computer password on Windows Revealing effective ways to fix yellow laptop screens
Revealing effective ways to fix yellow laptop screens Instructions to change Garena password quickly and easily
Instructions to change Garena password quickly and easily What is Geforce Experience? Detailed instructions AZ
What is Geforce Experience? Detailed instructions AZ Instructions on how to quickly fix the error your windows license will expire soon
Instructions on how to quickly fix the error your windows license will expire soon