Why do merged drives lose data? How to fix it?
To make it more convenient to manage data on the computer, we can divide the hard drive on the computer into many partitions with different capacities. However, in the process of using computers, there will be times when we need to store large data. If you leave the partition intact, there will not be enough storage space, so you will need to merge the drive.
However, the situation of merging drives with lost data makes many people worried and do not know how to handle it. If you are also having trouble merging drives, please come to the article below.
Why do merged drives lose data?
There are many ways we can combine drives on a computer. But the vast majority of users will still do it the traditional way, which is accessing Disk management . This method requires us to delete data on the partition before merging the drive. For those who have no experience using computers. This is the main reason why data is lost during the process of merging partitions on the computer.
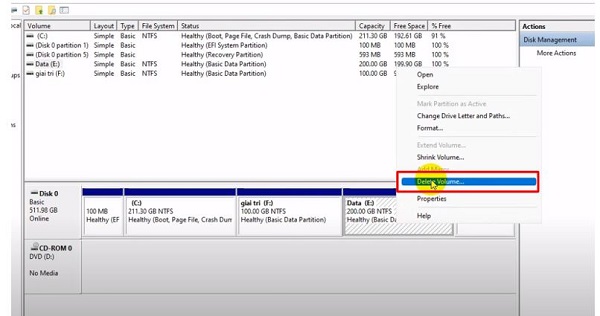 Why do merged drives lose data? How to fix it? Picture 1
Why do merged drives lose data? How to fix it? Picture 1
So is there any way to avoid losing data when merging hard drives?
A seemingly difficult question but actually the answer is quite simple. To avoid losing data when merging hard drives, the best way is to back up data before merging the hard drive. Specifically, you can use the copy paste command to move data to a partition that you did not merge. Now all your important data will be retained after merging the hard drive.
Instructions on how to merge hard drives without losing data in Windows 11
Above, I briefly introduced how to merge hard drives without losing data. Below, I will give you detailed instructions on how to do this on Windows 11. Basically, the steps are very simple so I'm sure you can do it.
Implementation steps
- Step 1 : Copy data to the partition that you did not merge. For example, if I want to merge drive D into drive C. Now I will copy data from drive C to drive D or from drive D to drive E.
- Step 2 : After copying the data, open the file explorer on your computer. Then right-click on this PC item and select Show more options and select manage when the options panel appears.
- Step 3 : When the Computer management window appears, select Disk management .
- Step 4 : At Disk management, you will be able to merge hard drives on your computer. However, note that you can only combine hard drives that are located next to each other. For example, you can only merge drive D into drive C or drive E into drive D but you will not be able to merge drive E into drive C.
Next steps
- Step 5 : Right-click on the hard drive you want to merge and select Delete Volume. (in the example, I merged drive E into drive F). When the confirmation message appears, select yes .
 Why do merged drives lose data? How to fix it? Picture 3
Why do merged drives lose data? How to fix it? Picture 3
- Step 6 : After deleting, the partition will turn black. Next, right-click on the partition next to it and select Extend Volume. (in the example, next to drive E is drive F).
- Step 7 : Select next , then set the capacity parameters you want to combine. In the example, if you want to merge all the space from drive E into drive F, you can click next again. If you want to merge 100Gb from drive E to drive F, you will enter 102400 Mb in the empty box and press next.
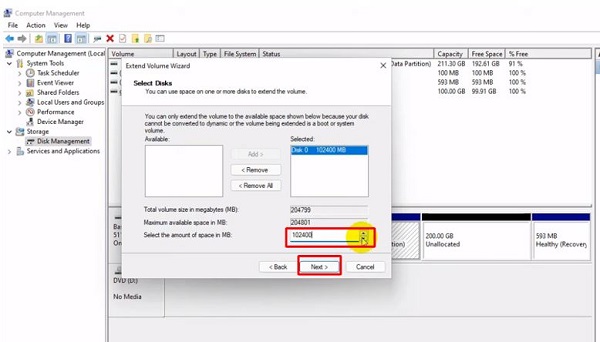 Why do merged drives lose data? How to fix it? Picture 5
Why do merged drives lose data? How to fix it? Picture 5
- Step 8 : In the next step, click Finish. At this point, the hard drive merging process is basically completed.
- B9 : In the example, I only merged a part of drive E. So I need to right-click drive E, select New Simple Volume. .
 Why do merged drives lose data? How to fix it? Picture 7
Why do merged drives lose data? How to fix it? Picture 7
- Step 10 : Finally, press next continuously and then press Finish to complete activating drive E.
And above are the causes and solutions for losing data when merging drives. Now try merging the data according to TipsMake's instructions to see if it's successful or not. Thanks for watching.
You should read it
- Fix errors can not merge hard drives, partitions on Windows
- How to merge a hard drive in Windows 10 does not lose data with MiniTool Partition Wizard
- Merge cells in Excel
- how to merge pdf files, merge multiple PDF files
- How to merge text, merge Mail Merge messages in Word 2016
- How to merge mail (Mail Merge) in Word
- How to merge multiple PDF files into one PDF file in Mac OS X
- Merge keyboard shortcuts in Excel
- How to fix number formatting errors when using Mail Merge in Word
- Multi-level SSD: SLC, MLC, TLC, QLC and PLC?
- Guide to playing Merge Tactics Kingdom Defense for newbies
- Mix text, merge messages, mix Excel tables into Word 2007 documents





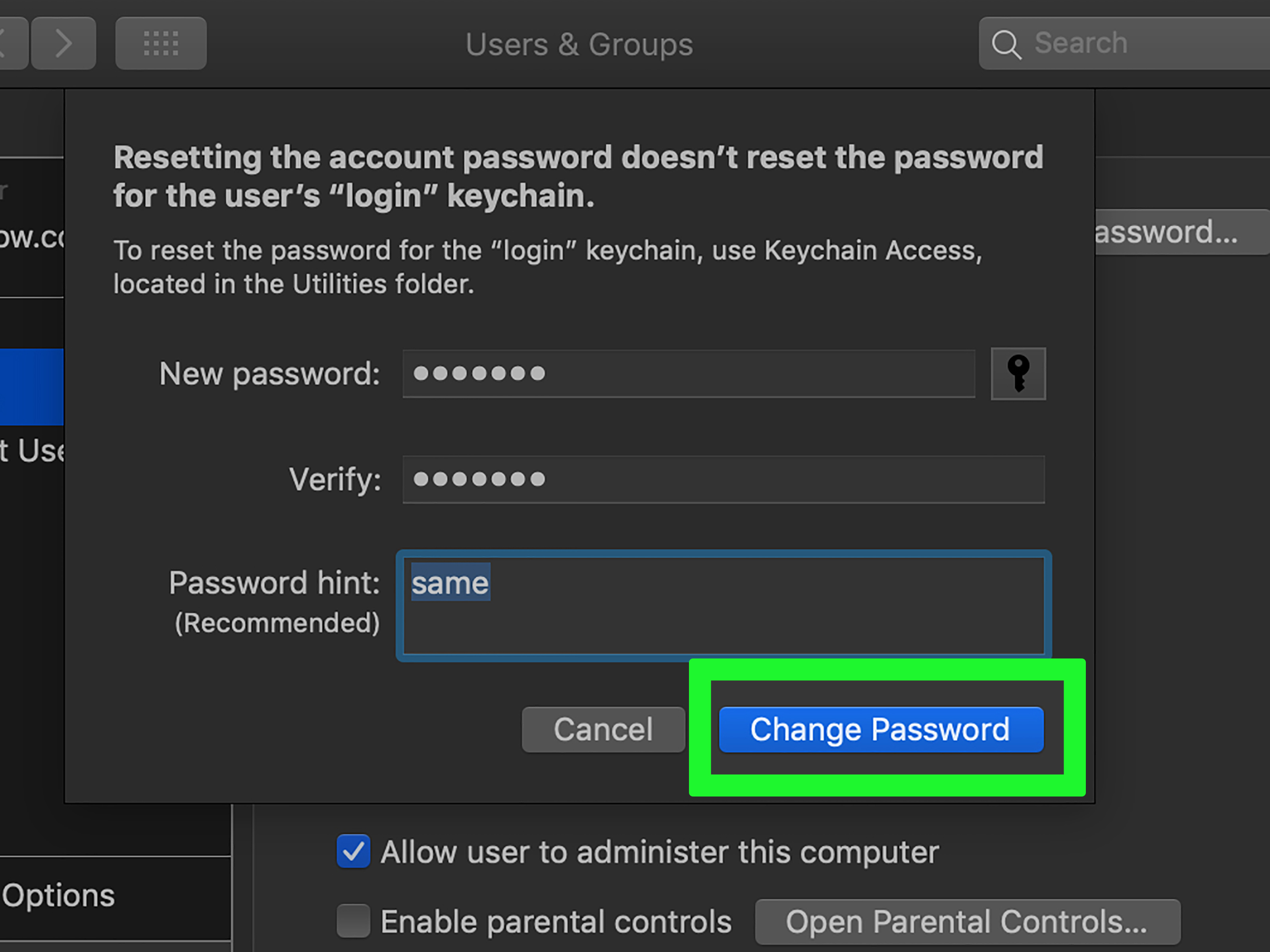
 How to Remove a Virus Using Cmd
How to Remove a Virus Using Cmd Does Rooting Android Lose Data? Important Information
Does Rooting Android Lose Data? Important Information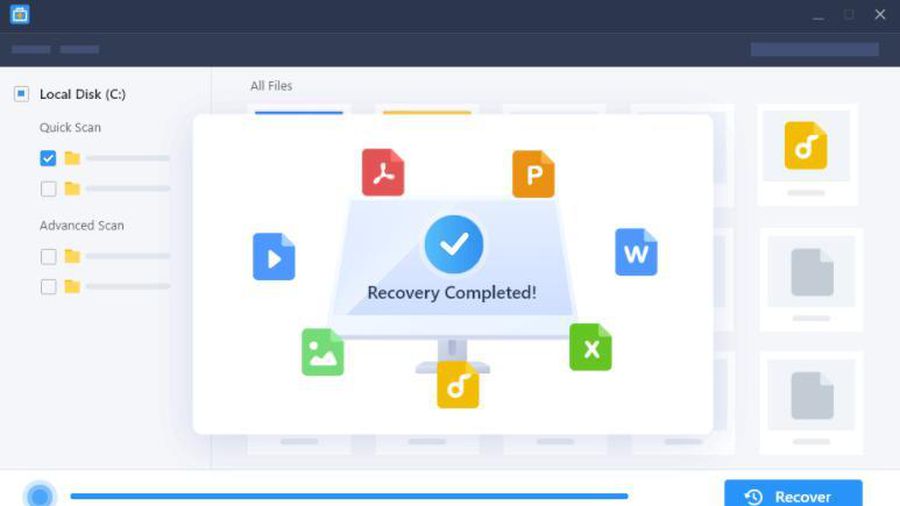 How to recover Word, Excel files when deleted with Data Recovery Wizard
How to recover Word, Excel files when deleted with Data Recovery Wizard![Photo of [FIXED] Computer lost data when shutting down](https://tipsmake.com/data6/thumbs_80x80/[fixed]-computer-lost-data-when-shutting-down_thumbs_80x80_XpL86oIa9.jpg) [FIXED] Computer lost data when shutting down
[FIXED] Computer lost data when shutting down 7 mistakes easily 'kill' SSDs
7 mistakes easily 'kill' SSDs Does the magnet erase the hard drive data?
Does the magnet erase the hard drive data?