How to Access Your Computer When You Forget Your Password
Change your Microsoft account password online
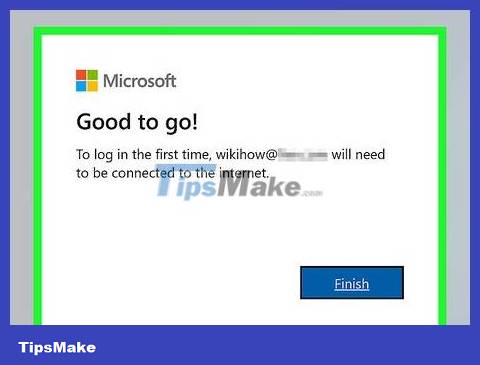
Know when to take this approach. If it's a Windows 10 computer that requires a Microsoft account (such as an email address) to sign in, you can reset your password online.
You will need to do this on another computer.
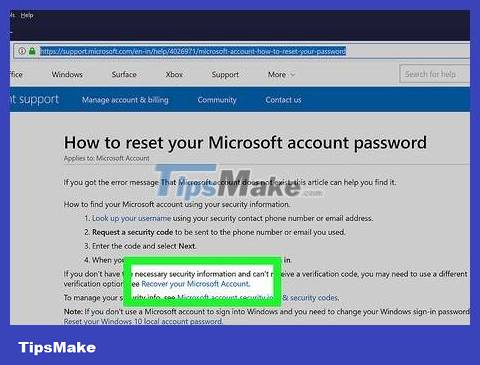
Open the Windows 10 password reset support page . This is where Microsoft updated the links to their password reset resources.
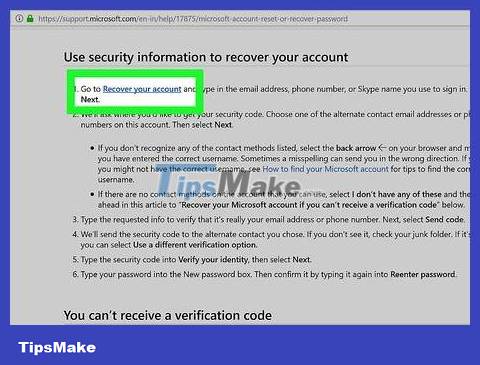
Click Reset your password page . That's the link in step 1 of the "Online" section.
Check the "I forgot my password" box near the top of the page.
Click the blue Next button at the bottom of the page.

Enter your email address. Type the email address of the account for which you want to reset the password.
Enter the characters currently displayed. The data entry box below the untidy characters is where you will retype those characters exactly.
Note, the characters in the cell must be entered in correct upper or lower case letters.

Click Next at the bottom of the page.

Select recovery option. You check the "Text" box (Send message) or the "Email" box (Send email).
Depending on the recovery options set up for your account, you will only have one of these two options.

Enter your phone number or recovery email address. If you selected "Text", you will enter the last 4 digits of the recovery phone number; otherwise, you will enter the full email address that is being partially displayed.

Click Send code at the bottom of the page.

Receive and enter the code. Depending on the recovery option chosen, you do one of two things:
Text - Open the phone's messaging application, open the message sent from Microsoft, view the code in the message and type the code into the data entry box on the computer.
Email - Open the recovery email address's mailbox, open the email from Microsoft, view the code in the email, and enter the code into the data entry box on your computer.

Click Next at the bottom of the page.

Enter your new password. Type the new password you want to create into the two data entry boxes on that page.
Your password must have at least 8 characters.

Click Next at the bottom of the page. As soon as the two password entries match, you can log in to your Windows 10 account by entering the newly reset password.
Change the password of your Microsoft account on your computer

Know when to use this method. If it's a Windows 10 computer that requires a Microsoft account (such as an email address) to sign in, you can reset the password using the "I forgot my password" feature. on the lock screen.
If you can't access your computer at this time, you can also change your password online.

Start the computer. If the computer's login screen is not displayed, press the "Power" button on the computer to turn it on.

Open the login screen. You can click anywhere on the screen or press the spacebar to open the password entry field.

Click the I forgot my password link displayed near the bottom of the screen.
If the screen only shows a PIN entry box, you must first click Sign-in options and click the horizontal bar icon that appears.
Enter the characters currently displayed. The data entry box below the untidy characters is where you will retype those characters exactly.
Note, the characters in the cell must be entered in correct upper or lower case letters.
Click Next at the bottom of the page.

Select recovery option. You check the "Text" box (Send message) or the "Email" box (Send email).
Depending on the recovery options set up for your account, you will only have one of these two options.

Enter your phone number or recovery email address. If you selected "Text", you will enter the last 4 digits of the recovery phone number; otherwise, you will enter the full email address that is being partially displayed.

Click Send code at the bottom of the page.

Receive and enter the code. Depending on the recovery option chosen, you do one of two things:
Text - Open the phone's messaging application, open the message sent from Microsoft, view the code in the message and type the code into the data entry box on the computer.
Email - Open the recovery email address's mailbox, open the email from Microsoft, view the code in the email, and enter the code into the data entry box on your computer.

Click Next at the bottom of the page.

Enter your new password. Type the new password you want to create into the two data entry boxes on that page.
Your password must have at least 8 characters.

Click Next at the bottom of the page to change the password to the password you just entered.

Click Next again to return to the login screen. At this point, you can enter a new password to log in.
Change Windows 10 password using Command Prompt

Know when to use this method. If you don't remember the password of the local account, you can use Command Prompt to create a new administrator account to change the password of the original account.
However, you cannot use this method to reset the password for a linked Microsoft account.
If you can access your Windows 10 administrator account but not your local account, you can use the administrator account to reset your password.

Create a Windows 10 installation USB. To access the installation screen, you need to run the first stage of the Windows 10 installation process; To do this, you can create an installation USB:
Visit http://microsoft.com/software-download/windows10 on your computer's web browser.
Click Download tool now .
Insert an 8GB USB (or larger) into the computer.
Double click on the tool file you just downloaded.
Follow the instructions, remember to select USB as the installation location.

Go to your computer's BIOS page. Restart your computer by clicking Power and selecting Restart , then start pressing your computer's BIOS key as soon as the screen turns black.
Your computer's BIOS key will vary depending on your computer's motherboard, so you'll need to find it according to your computer model. Common keys include "Function" keys (such as F12), keys Esc, and keys Del.
If your computer finishes restarting and displays the lock screen, you'll need to restart it and try a different key.

Change the computer's boot order in the following way:
Look for the "Boot Order" or "Advanced" tab.
Select the name of the USB (or select "USB") using the arrow keys.
Move the USB to the top of the list by pressing the key +.

Save and exit BIOS. Press the "Save and Exit" key according to the shortcut description on the right or bottom of the screen.
You will be asked to confirm this decision before continuing.

Open Command Prompt. When the installation screen displays, press the ⇧ Shift+ key F10(or ⇧ Shift+ Fn+ F10on some computers) to open the Command Prompt window.
If your computer displays the login screen instead of the installation screen, click Power , select Restart , and wait for the installation screen to appear.
First, you may have to press a key to get to the settings page. This step is usually requested by the message "Press any key to continue." (Press any key to continue.).

Replace the Utility Manager shortcut with Command Prompt. After the Command Prompt window displays, do the following:
Type move c:windowssystem32utilman.exe c:windowssystem32utilman.exe.bakin Command Prompt.
Press↵ Enter
Type copy c:windowssystem32cmd.exe c:windowssystem32utilman.exein Command Prompt.
Press↵ Enter

Remove the USB and restart the computer. You can do this by pressing and holding the "Power" button on your computer until the computer turns off, removing the USB, and then pressing the "Power" button again.

Open Command Prompt on the lock screen. When the lock screen appears, click "Utility Manager" with the phone keypad icon in the lower left corner of the screen. This will open a Command Prompt window.

Create a new administrator account. When the Command Prompt displays, do the following:
Type net user name /addand replace "name" with the username you want to create.
Press ↵ Enter.
Type net localgroup administrators name /add, replacing "name" with the username you just created.
Press↵ Enter

Restart the computer. Click the Power button , then select Restart .

Sign in with the new administrator account. Click the administrator account name you just created in the bottom left corner of the screen.
Windows 10 takes a few minutes to set up your account.

Change the password using the new administrator account. At this point, you can change the password of any local account using Control Panel.
Change Windows 10 password using administrator account

Know when you can use this method. If you have access to an administrator account on a computer that doesn't have a password for a local account (not a Microsoft account), you can sign in to the administrator account and change the account's password. different from Control Panel.

Open Start . Click the Windows icon in the bottom left corner of the screen.

Open Control Panel. Type control panel, then click Control Panel in the search results.

Click User Accounts . This title is in the middle of the right side of the Control Panel window. This will open your user account page.
If clicking User Accounts opens a page with User Accounts listed at the top of the window, click User Accounts there.

Click Manage another account . It's the link below your profile picture. This will open a list of local accounts that contain the account for which you want to change the password.

Select your local account. Click the account for which you want to change the password.

Click Change the password . It's on the left side of your account's current profile window.

Enter your new password. Type your new password in the "New password" field and the "Confirm new password" field.
You can also add a password hint in the "Type a password hint" field. This will help you remember your password in the future.

Click Change password . It's below the profile window. This will reset the password for your local account, allowing you to log in with your new password when you restart your computer.
Change your Mac password online

Try to log in at least 3 times. After 3 tries, you will see a notification that you can reset your password using your Apple ID. If this message doesn't display, your account isn't set up for online password reset.

Click the arrow. A right-facing arrow will appear next to the Apple ID selection. When you click on it, you will be taken to the Apple ID sign-in page.

Log in to your Apple ID account. Enter your Apple ID email address and password, then press ⏎ Return.

Follow the instructions on the screen. Depending on your Apple ID, you will need to verify your identity using two-factor authentication, and Apple will ask you to answer some security questions.

Enter the new password twice. When asked, type the password you want to create into the two data entry fields, then press ⏎ Return.

Click Restart when prompted. This will restart your Mac, returning you to the login screen. You can now select your account and log in with your new password.
This helps you avoid logging in with the old login keychain, but you'll still be asked to create a new keychain when you log in.
Change your Mac's password in recovery mode (Recovery Mode)

Restart your Mac by clicking Restart below the sign-in screen. Your Mac will begin to restart.
If your Mac has FileVault enabled and you don't know the password to turn it off, this method is not applicable.

Open the recovery menu. Press ⌘ Command+ Ras soon as you press Restart and hold until you see the Apple logo appear on the screen.

Click → at the bottom of the screen.

Click the Utilities menu at the top of the screen to open a list of options.

Click Terminal in the drop-down list to open a Terminal window that allows you to enter commands.

Enter the password reset command. Tap resetpasswordthen press ⏎ Return, then wait for the password reset page to appear on the screen.
When the password reset page displays, you can close Terminal.

Select your account. Click to select your account name and then click Next .

Create a new password. Type a new password in the "New password" and "Verify password" fields.

Click Next at the bottom of the screen.

Click Restart at the bottom of the screen. This requires your Mac to restart and display the sign-in screen so you can sign in with your new password.
Change your Mac's password using an administrator account

Log in to the administrator account. Select your administrator account, then enter your password to sign in.

Open the Apple menu. Click the Apple icon in the upper left corner of the screen to open a list of options.

Click System Preferences… in the drop-down list to open this window.

Click the Users & Groups option in the System Preferences window to open a new window.

Click the padlock icon in the lower left corner of the Users & Groups window.
If the lock icon is open, skip this step and go to the next step.

Enter the administrator's password. In the displayed data entry field, type the administrator's password and press ⏎ Return.

Select locked account. Click the name of the account for which you want to reset the password.

Click the Reset Password… button . It's near the top of the menu.

Enter your new password. Type the password you want to create in the "New password" field, then re-enter it in the "Verify" field.

Click Change Password below the window that appears to change the user's password.
You should read it
- Retrieve password of Windows XP, Vista or 7 account using USB Flash drive
- Instructions for changing Windows passwords without having to remember the old password
- Create Windows Password Reset Disk on Windows 7 with USB Flash Drive
- How to view saved Wifi passwords on Windows 7/8/10
- How to Use a Password Reset Disk for Mac
- What will you do when you forget your Mac OS X login password
- How to view saved Wifi passwords on Android?
- Forgot iPhone password, what to do?
May be interested
- Forgot iPhone password, what to do?
 it is often difficult to forget the 4-digit iphone password (passcode) but does not mean it does not happen. if you forget or enter the wrong 6-time passcode on your iphone or ipad, your device will show notifications of disabled (disabled). what should you do in this case?
it is often difficult to forget the 4-digit iphone password (passcode) but does not mean it does not happen. if you forget or enter the wrong 6-time passcode on your iphone or ipad, your device will show notifications of disabled (disabled). what should you do in this case? - Reset pass Windows 10 from the login screen
 did you ever change your microsoft account password and forget it? so how to login to the windows screen when you have forgotten your password? previously, you had to do a lot of complicated things to be able to log back in windows, but with fall creators update 1709, you can now restore your password directly from the lock screen.
did you ever change your microsoft account password and forget it? so how to login to the windows screen when you have forgotten your password? previously, you had to do a lot of complicated things to be able to log back in windows, but with fall creators update 1709, you can now restore your password directly from the lock screen. - Forget Windows 10 password, this is how to break password Win 10 without using 3rd tool
 if you accidentally forget your login account password on windows 10 and you cannot log in with any other account, you can reset your login password to access windows 10 computers in this case. mine.
if you accidentally forget your login account password on windows 10 and you cannot log in with any other account, you can reset your login password to access windows 10 computers in this case. mine. - Forgot Password to access Macbook?
 the fact that users forget their password to log on to a computer, macbook is a frequent occurrence. however in this case many people will not know how to do it?
the fact that users forget their password to log on to a computer, macbook is a frequent occurrence. however in this case many people will not know how to do it? - How to set a password for a Windows 8 / 8.1 computer
 setting a password for windows 8 computers helps users to protect personal data in the computer, from unauthorized access by others.
setting a password for windows 8 computers helps users to protect personal data in the computer, from unauthorized access by others. - How to Reset Any User's Password on a Mac
 it's easy to forget passwords. if you're lucky enough to own a mac, you have an easy option for recovering access to your computer with minimal risk to your computer's security. these instructions should run you through the process of...
it's easy to forget passwords. if you're lucky enough to own a mac, you have an easy option for recovering access to your computer with minimal risk to your computer's security. these instructions should run you through the process of... - What is the password hint? The effect of Password hint when you forget a password on Windows
 what is the password hint? the effect of password hint when you forget a password on windows. the password hint can be roughly translated as 'password hint'. this is a feature built into windows (7,8,10) when you set a password for your computer. the password hint is usually n
what is the password hint? the effect of password hint when you forget a password on windows. the password hint can be roughly translated as 'password hint'. this is a feature built into windows (7,8,10) when you set a password for your computer. the password hint is usually n - Forgetting ATM card password, losing ATM PIN how to get it back?
 how to get a pin code for an atm card? please read along with the following article of network administrator.
how to get a pin code for an atm card? please read along with the following article of network administrator. - What should I do if I forget my laptop password? 4 ways to open when you forget
 sometimes you will forget your laptop password and cannot log in to the device. so what to do in case you forget your windows password...
sometimes you will forget your laptop password and cannot log in to the device. so what to do in case you forget your windows password... - How to Remember Passwords
 forgetting your password to your computer or online account can be disastrous in this day and age. unfortunately, that happens to most people from time to time. with so much happening from day to day, it's easy to forget your password, especially if you use multiple passwords for different accounts. there's nothing else you can do to retrieve your password once you've forgotten it; even account providers usually do not share this type of confidential information. before calling it a password that is beyond any hope of recall, take the time to think critically about your password choices so that it eases your full recall (and account access). your!).
forgetting your password to your computer or online account can be disastrous in this day and age. unfortunately, that happens to most people from time to time. with so much happening from day to day, it's easy to forget your password, especially if you use multiple passwords for different accounts. there's nothing else you can do to retrieve your password once you've forgotten it; even account providers usually do not share this type of confidential information. before calling it a password that is beyond any hope of recall, take the time to think critically about your password choices so that it eases your full recall (and account access). your!).










 DDoS IP/ICMP Fragmentation attack
DDoS IP/ICMP Fragmentation attack What is user authentication? How does this feature work?
What is user authentication? How does this feature work? 6 dire consequences that a website must suffer if it is hacked
6 dire consequences that a website must suffer if it is hacked Web14: Security issues in the HTTP protocol
Web14: Security issues in the HTTP protocol Top 5 best encryption software 2023
Top 5 best encryption software 2023 What is VENOM Vulnerability? How can you protect yourself?
What is VENOM Vulnerability? How can you protect yourself?