How to Remove a Virus Using Cmd
Part 1 of 2:
Making sure the data can be recovered
-
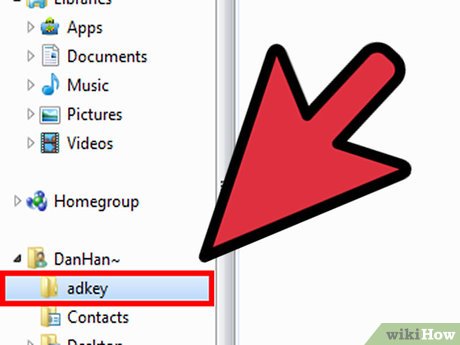 Open the drive that contains the virus.
Open the drive that contains the virus. -
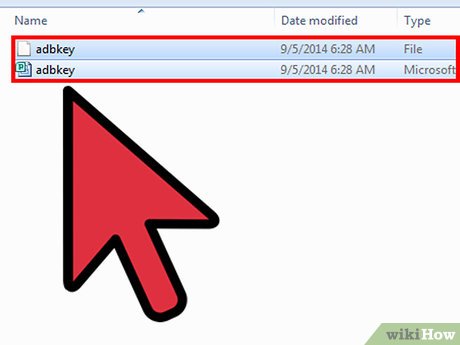 Press Ctrl+A to select all.
Press Ctrl+A to select all. -
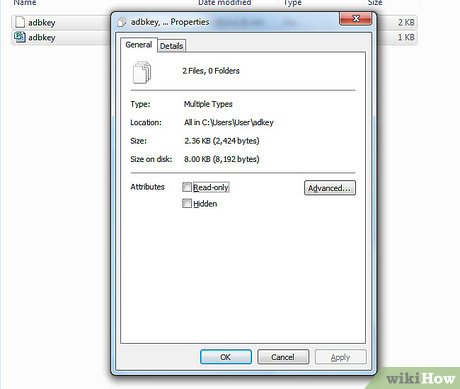 Hit Alt+Enter to view properties.
Hit Alt+Enter to view properties. -
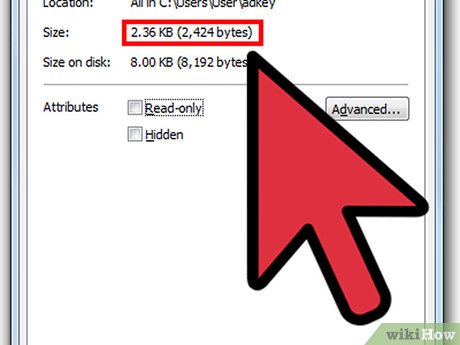 Note the total space consumed by the data of the drive.
Note the total space consumed by the data of the drive. -
 Compare it to the used space of the drive. If the used space exceeds the total size of the data, then it is possible to recover the lost data.
Compare it to the used space of the drive. If the used space exceeds the total size of the data, then it is possible to recover the lost data.- In other words, if the drive is showing more space consumed than the actual data inside the drive, then your lost data can be recovered.
Part 2 of 2:
Removing virus and recovering data through cmd
-
 Press Ctrl+R at the desktop.
Press Ctrl+R at the desktop. -
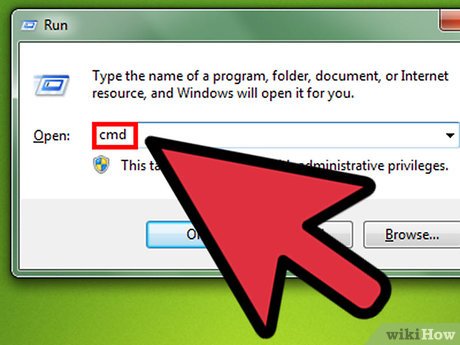 Type cmd and hit Enter.
Type cmd and hit Enter. -
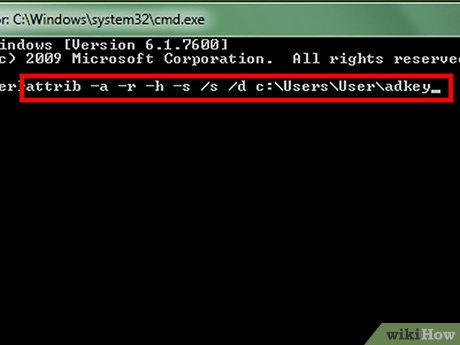 Type the command: attrib -a -r -h -s /s /d x:*.*
Type the command: attrib -a -r -h -s /s /d x:*.* - Replace x with the drive letter and hit Enter.

- The drive will now contain a folder without any name. This folder contains your lost data.
-
 Delete any unnecessary files that you see such as autorun.inf, recycle.bin etc.
Delete any unnecessary files that you see such as autorun.inf, recycle.bin etc. -
 Backup your data and format the drive, if possible.
Backup your data and format the drive, if possible.
4 ★ | 1 Vote
You should read it
- How to split the hard drive, merge the partition on Windows XP without worrying about losing data
- How to transfer free space from one drive to another in Windows 10
- How to Deal With Potential Data Loss
- Recover lost data on SSD
- How to recover data from 'Ghost' (or image) error-free hard drive
- How to free up space in Google Drive
- How to recover deleted photos with EXIF metadata
- Recover data by mistaken ghost
May be interested
- How to remove virus logoff?
 this is a virus that makes your system 'log off' when you 'log in'. you cannot 'log in' to your system and all your work must be postponed there. so how to remove this virus like?
this is a virus that makes your system 'log off' when you 'log in'. you cannot 'log in' to your system and all your work must be postponed there. so how to remove this virus like? - How to remove viruses, malware on Mac
 macos is one of the least virus-infected operating systems, but this does not mean it does not. this article will show you how to check and remove viruses on mac.
macos is one of the least virus-infected operating systems, but this does not mean it does not. this article will show you how to check and remove viruses on mac. - The shortcut virus removal has never been this simple
 shortcut virus has become one of the 'popular' problems for computer users. in fact, this is not a virus but a vbs script. when you plug the usb drive into your computer or laptop to open these files and folders, you can see only the shortcut icons that cannot be opened.
shortcut virus has become one of the 'popular' problems for computer users. in fact, this is not a virus but a vbs script. when you plug the usb drive into your computer or laptop to open these files and folders, you can see only the shortcut icons that cannot be opened. - What is the virus 'FBI MoneyPak' and what to do when attacked by the 'FBI MoneyPak' virus?
 if your computer is suddenly locked and you see the message 'attention! your computer has been blocked 'and requires you to pay, most likely your computer has been attacked by malware called trojan uraus.
if your computer is suddenly locked and you see the message 'attention! your computer has been blocked 'and requires you to pay, most likely your computer has been attacked by malware called trojan uraus. - Virus 'interyield jmp9' attacks the system, this is the way to get rid of this virus
 'interyield.jmp9' (interyield jmp9.com) is an unwanted program potentially unwanted program (pup). when this program is installed on your system, it will edit the settings on the system to display monetized ads or redirect the search on the browser to advertising sites.
'interyield.jmp9' (interyield jmp9.com) is an unwanted program potentially unwanted program (pup). when this program is installed on your system, it will edit the settings on the system to display monetized ads or redirect the search on the browser to advertising sites. - Is Bfsvc.exe a virus? How to remove bfsvc.exe virus
 bfsvc.exe is a windows operating system file for boot file servicing utility. this process is very important for the operation of your computer, but it is with legitimate bfsvc.exe.
bfsvc.exe is a windows operating system file for boot file servicing utility. this process is very important for the operation of your computer, but it is with legitimate bfsvc.exe. - Warning: There is an 'immortal' virus strain, which is able to automatically reinstall even if users restore the original settings
 once infected, users can not remove it even though they have completely reset the factory settings.
once infected, users can not remove it even though they have completely reset the factory settings. - Use the CMD command to remove viruses on Windows computers
 once the computer is compromised, the virus can cause a variety of problems such as slowing down the computer operating system, and even some viruses that can steal user data.
once the computer is compromised, the virus can cause a variety of problems such as slowing down the computer operating system, and even some viruses that can steal user data. - Learn about Repl virus
 repl belongs to ransomware djvu family. this virus infects and encrypts important personal files (videos, photos, documents). the encrypted file has the extension '.repl'. so you absolutely cannot open them.
repl belongs to ransomware djvu family. this virus infects and encrypts important personal files (videos, photos, documents). the encrypted file has the extension '.repl'. so you absolutely cannot open them. - How to remove the root virus ExtTag.exe / ExtTags.exe
 exttag.exe and exttags.exe are malicious adware programs that are installed in addition to plugins (toolbars, extensions or add-ons) on your web browser to redirect you to other websites without have your permission or to display unwanted ads or popup windows on the website you visit.
exttag.exe and exttags.exe are malicious adware programs that are installed in addition to plugins (toolbars, extensions or add-ons) on your web browser to redirect you to other websites without have your permission or to display unwanted ads or popup windows on the website you visit.













 How to Scan Mac for Malware
How to Scan Mac for Malware How to Reflash Your BIOS
How to Reflash Your BIOS How to Run a Chkdsk Function
How to Run a Chkdsk Function How to Lock a Computer
How to Lock a Computer How to Stop a Windows Computer from Freezing
How to Stop a Windows Computer from Freezing How to Back Up Data
How to Back Up Data