Instructions on how to share a printer
1. Why share printers?
Printers are an indispensable device in every office or every family because of their convenience in printing documents and papers. However, to save costs, people often share printers to be able to publish many documents and papers in the most optimal way.
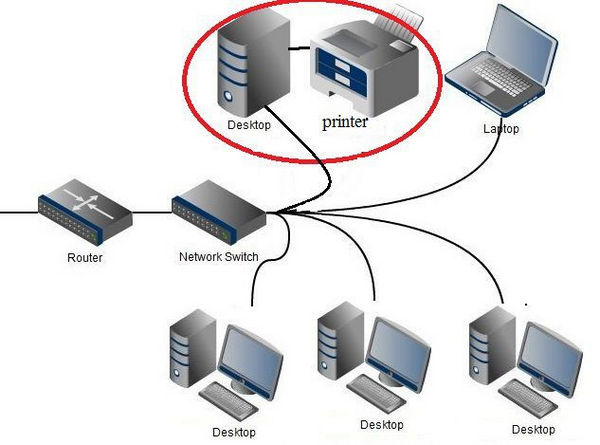
2. Instructions on how to easily connect a printer to a computer
Before you can use or share a printer, you need to install the printer and connect it to your computer.
First, you need to plug in the USB cable connecting the printer and the computer connected number 1 (temporarily called the server) first, then check if the power source is plugged in and turn on the power of these two devices. You check if the computer has installed the operating driver to run the printer or not?

If not, check the printer specifications or accessories (usually a Driver CD) included in the box. You can see details about Canon 2900 Printer Installation Instructions Here.

And after successfully installing the printer, you proceed to print a test to check. If the printer works, it means you have successfully installed and connected the printer.
3. Instructions for sharing printers in LAN
To be able to share a printer in a LAN, you need to do the following:
- For computers using Windows, click Control Panel , select Printer and Faxes, then right-click on the printer after installing and connecting to change the printer name. Next, select Sharing Printer in LAN (internal)

- Next, find Control Panel , Windown Firewall , select Exception, click File and Printer Sharing in Programs and Services to allow access options for the printer.

- Once completed, you can try another computer device and connect the printer by selecting Control Panel , clicking Printer and Faxes, right-clicking on the window that appears, clicking Add printer , then Next and selecting A network Printer or a printer attached to another computer , then Next and selecting the correct printer name changed above and finally selecting Yes to select that printer as the default for printing.

Note that you need to turn on the server to allow other computers to connect and share the printer in the LAN network .
In addition, you can learn more about how to delete and cancel print commands on Windows and Mac computers immediately here.
4. Instructions for sharing printers in LAN on Windows 10
a) Instructions for installing printers in Windows 10
Similar to above, you also need the server, printer must be on, and the server and the connecting machine must be using Windows 10 operating system.
- First, on the server, you need to boot and access Control Panel, by pressing Windows and R, type "control" and Enter.
- Go to Devices and Printers to see the connected printer devices.

- Continue to select Set as default printer to set the connected printer as default, continue to select Printer properties to open printer sharing.

- Select General then click Sharing, select Share this printer to start sharing the printer.
- Go to Control Panel then select Network and Sharing Center

- Select Change advanced sharing settings and set Turn ON for Network discovery and File and printer sharing. For HomeGroups connections, select Allow Windows to manage…

- In the Password protecting sharing section , select Turn off password protected sharing and then click Save to save.
b) Instructions for sharing printers in LAN on Windows 10
- First, on another computer in the same LAN, select Control Panel and find Devices and Printers .

- Select Add a printer to let the computer search for devices connected to the computer.

- You select The printer that I want isn't listed to search for printers on the server.
- Click on Select a shared printer by name and Browse to find a computer on the LAN.

- Select the computer that shares the printer and select scan, install Driver (if not available) to install. Click Finish after completion. You can try to print test to check if the printer is working and connected.
Besides, you can also follow 2 STEPS TO CONNECT PRINTER VIA WIFI NETWORK here: https://www.hacom.vn/ket-noi-may-in-qua-mang-wifi very simple and easy to do.
Above, Hanoicomputer has guided you how to share printers in a LAN network in a simple, easy-to-understand way. If you want to choose a printer for yourself or your company, you can see more about Printers at Hanoicomputer here. Wish you success!
You should read it
- How to fix printer sharing errors on Windows
- How to adjust the Canon 2900 printer in dark and light ink
- How to share printer in Windows network system?
- Top 5 quality home printers, the most popular printers
- How to fix printer error Canon 2900 not receiving print job
- Instructions on how to use the Canon 2900 printer
- Instructions for installing Canon LBP 2900 printer on Windows
- Printer 2900 pulls the wrong paper - How to fix Printer 2900 error
May be interested
- Show you 8+ simple steps to refill printer ink for beginners at home
 why should you refill printer ink at home? what are the signs that your printer is running out of ink? instructions for refilling printer ink quickly and easily!
why should you refill printer ink at home? what are the signs that your printer is running out of ink? instructions for refilling printer ink quickly and easily! - How to share printers in LAN on Windows, Mac, Linux
 windows, mac or linux computers can connect to each other, share files, and can even share a single printer if they have the same lan.
windows, mac or linux computers can connect to each other, share files, and can even share a single printer if they have the same lan. - The best 3D printers 2019
 if you are looking for the best 3d printer then you are in the right place. this article will introduce some of the top 3d printing devices for you to choose from.
if you are looking for the best 3d printer then you are in the right place. this article will introduce some of the top 3d printing devices for you to choose from. - The printer is jammed - Causes and ways to fix the error Printer is jammed
 here are the causes and instructions on how to fix the printer jam error simply, in detail, quickly and effectively. click to follow!
here are the causes and instructions on how to fix the printer jam error simply, in detail, quickly and effectively. click to follow! - How to Make a Regular Printer Wireless with a Wi Fi Router
 today's tipsmake will show you how to turn a regular printer into a wireless printer by connecting the device to a router. if this doesn't work, you can still connect the printer to a computer connected to the internet and share it with other computers on the network.
today's tipsmake will show you how to turn a regular printer into a wireless printer by connecting the device to a router. if this doesn't work, you can still connect the printer to a computer connected to the internet and share it with other computers on the network. - Causes and solutions for blurry printer problems
 printer blur is a problem that many users often encounter due to different causes of ink and components. let's explore with hacom right here.
printer blur is a problem that many users often encounter due to different causes of ink and components. let's explore with hacom right here. - How to share printers between Windows 7 computers without Homegroup?
 have you ever encountered a situation where you need to use a printer that is connected to another windows 7 computer and this computer is not in the same homegroup as the computer you are using, but only on the same network . in this article, i will show you how to share a printer between two windows 7 computers in such a network.
have you ever encountered a situation where you need to use a printer that is connected to another windows 7 computer and this computer is not in the same homegroup as the computer you are using, but only on the same network . in this article, i will show you how to share a printer between two windows 7 computers in such a network. - Steps to Fix iPad won't print or can't find printer
 with an airprint-enabled printer, printing on an ipad is as easy as tapping the share > print button and selecting the printer. the ipad transmits the print job to the printer, but it doesn't always go smoothly.
with an airprint-enabled printer, printing on an ipad is as easy as tapping the share > print button and selecting the printer. the ipad transmits the print job to the printer, but it doesn't always go smoothly. - Inkjet (inkjet) and laser printers: Which type is right for you?
 printing still plays an important role in many cases and then, choosing the printer that best suits your needs is something we need to talk about.
printing still plays an important role in many cases and then, choosing the printer that best suits your needs is something we need to talk about. - How to fix offline errors of printers on Windows 10
 the computer's offline printer error is a frequent error, even if the user has turned on the device and connected the printer to the computer.
the computer's offline printer error is a frequent error, even if the user has turned on the device and connected the printer to the computer.










 Complete guide on how to use gaming chairs for gamers, extremely simple
Complete guide on how to use gaming chairs for gamers, extremely simple How to fix laptop camera not showing image?
How to fix laptop camera not showing image? How to change the mouse pointer on Windows computer to celebrate the 30/4 - 1/5 holiday
How to change the mouse pointer on Windows computer to celebrate the 30/4 - 1/5 holiday Computer maintenance in rainy season
Computer maintenance in rainy season Laptop with headphones plugged in still plays external speakers? Weird, how to fix?
Laptop with headphones plugged in still plays external speakers? Weird, how to fix? How to fix laptop not recognizing SD memory card?
How to fix laptop not recognizing SD memory card?