Share Files and Printers between Windows 7 and Vista
Now with three different versions of Windows being used, you may have problems sharing files or printers between them. Today, we will look at how to share files and printers between Vista and Windows 7 .
In this example we use a basic home network with Windows 7 Ultimate (64-bit) installers and Windows Vista Home Premium SP2 (32 bits)
Create sharing settings in Windows 7
In Windows 7 we need to set up something in the Advanced Sharing Settings section . First type network and sharing center in the search box on the Start Menu and press Enter.
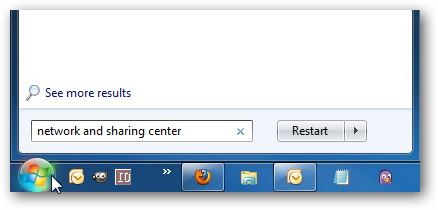 Share Files and Printers between Windows 7 and Vista Picture 1
Share Files and Printers between Windows 7 and Vista Picture 1
Then click Change advanced sharing settings .
 Share Files and Printers between Windows 7 and Vista Picture 2
Share Files and Printers between Windows 7 and Vista Picture 2
Now in the Advanced Sharing Settings section , make sure you enable Network discovery , File and printer sharing , and Public folder sharing . In the Home or Work section, make sure to enable enable mode.
 Share Files and Printers between Windows 7 and Vista Picture 3
Share Files and Printers between Windows 7 and Vista Picture 3
Depending on your settings, you may want to turn off password protection. Otherwise you will need password protection for each machine. This setting depends on the importance of data sharing in the network.
 Share Files and Printers between Windows 7 and Vista Picture 4
Share Files and Printers between Windows 7 and Vista Picture 4
Create sharing settings in Vista
In Vista, right-click the Network icon and select Properties .
 Share Files and Printers between Windows 7 and Vista Picture 5
Share Files and Printers between Windows 7 and Vista Picture 5
The Network and Sharing Center window opens. Under Sharing and Discovery, we need to turn on File Sharing , Public Folder Sharing , and Network Discovery .
 Share Files and Printers between Windows 7 and Vista Picture 6
Share Files and Printers between Windows 7 and Vista Picture 6
Also on Vista machines, you can turn off password protection to share files and printers.
 Share Files and Printers between Windows 7 and Vista Picture 7
Share Files and Printers between Windows 7 and Vista Picture 7
Page 2: Share Files in Windows 7
Share Files in Windows 7
Now we have the correct settings on each machine. Now check it out. Open Network on Windows 7, and you'll see all the machines on that network. The Vista machine in this example is VistaGeek-PC .
 Share Files and Printers between Windows 7 and Vista Picture 8
Share Files and Printers between Windows 7 and Vista Picture 8
No password is required to access the vista machine because the password protection is turned off. You can now see the shared folders. In this example, both the user and public directories have been shared.
 Share Files and Printers between Windows 7 and Vista Picture 9
Share Files and Printers between Windows 7 and Vista Picture 9
Share files in Vista
Now on your Vista machine, double-click on the Network icon and you will see the Windows 7 machine named MYSTICGEEK-PC
 Share Files and Printers between Windows 7 and Vista Picture 10
Share Files and Printers between Windows 7 and Vista Picture 10
We allow password protection on Windows 8 machines so we will see the login screen displayed before connecting.
 Share Files and Printers between Windows 7 and Vista Picture 11
Share Files and Printers between Windows 7 and Vista Picture 11
You will then see the shared folders and devices. Here you can see that HP printers connect to available Windows 7 machines on the network.
 Share Files and Printers between Windows 7 and Vista Picture 12
Share Files and Printers between Windows 7 and Vista Picture 12
And you can continue to browse all the shared files and folders
 Share Files and Printers between Windows 7 and Vista Picture 13
Share Files and Printers between Windows 7 and Vista Picture 13
Page 3: Share the printer
Share the printer
As we saw above, you can see that the printer is connected to a Windows 7 machine. Make sure we can connect to it and can print a test text. In Vista, click the Start menu and type printers in the Search box and press Enter.
 Share Files and Printers between Windows 7 and Vista Picture 14
Share Files and Printers between Windows 7 and Vista Picture 14
Right-click on the shared printer and select Properties
 Share Files and Printers between Windows 7 and Vista Picture 15
Share Files and Printers between Windows 7 and Vista Picture 15
Under the General tab, click the Print Test Page button
 Share Files and Printers between Windows 7 and Vista Picture 16
Share Files and Printers between Windows 7 and Vista Picture 16
The following message appears when the test print page is printed on the printer connected to the Windows 7 machine.
 Share Files and Printers between Windows 7 and Vista Picture 17
Share Files and Printers between Windows 7 and Vista Picture 17
Another test you might want to do is open the test print page and make sure you can print it on a Windows 7 printer.
 Share Files and Printers between Windows 7 and Vista Picture 18
Share Files and Printers between Windows 7 and Vista Picture 18
Once printed successfully, you may want to set it as the default printer
 Share Files and Printers between Windows 7 and Vista Picture 19
Share Files and Printers between Windows 7 and Vista Picture 19
Sovle problems
If your machine can't see each other or the printer doesn't work . Here are a few steps you can use to determine where the problem is.
Double-check to make sure Network Discovery and File and Print Sharing are enabled on both machines as shown below.
 Share Files and Printers between Windows 7 and Vista Picture 20
Share Files and Printers between Windows 7 and Vista Picture 20
In this example, both machines are connected to Belkin wireless routers and IP addresses are dynamically allocated. If you use a static IP address, make sure you can ping the IP of each machine. If not, check the IP address and network cable on two machines .
 Share Files and Printers between Windows 7 and Vista Picture 21
Share Files and Printers between Windows 7 and Vista Picture 21
If the printer does not work, double-check to make sure you have the latest drivers installed for each operating system
 Share Files and Printers between Windows 7 and Vista Picture 22
Share Files and Printers between Windows 7 and Vista Picture 22
Conclude
This tutorial shows you how to share folders, files, and printers between two Vista and Windows 7 machines. In this test, we don't need to install any other drivers for the printer as you might have to do. when sharing a printer between XP and Windows 7. The result with the printer is very different depending on the model of the printer and its settings. Older printers obviously have problems with the driver, that is, it does not work with Vista and or Windows 7.
You should read it
- Share files and printers Windows 7 and Windows XP
- Set up a multi-operating home network
- Use Windows 7 Homegroup to share files and printers
- Connect your Windows XP computer from Windows Vista
- How to share printers in LAN on Windows, Mac, Linux
- Video statistics market share of all versions of Windows from 2003 to present: Success mixed with regret
- Access data in HomeGroup from Vista and XP
- Instructions for setting up and managing HomeGroup on Windows 10
- 5 ways to speed up Windows XP SP 2 and Windows Vista
- How to Connect Windows 8 to Windows 7
- How to Defrag Windows Vista
- Top 6 best mobile photo printers 2019
May be interested

Build your own computing cloud system with Ubuntu

WiMax - Part 3: WiMax and LTE

Remotely connect to Windows 7 desktop from Linux computer

Run remote Linux workstation in Windows

Turn an old PC into a LAN Server with RouterOS - Part 1

Run Windows Server 2008 R2 - Install and create a Lab Domain Controller (Part 1)






 Share files and printers Windows 7 and Windows XP
Share files and printers Windows 7 and Windows XP Set up a multi-operating home network
Set up a multi-operating home network Use Windows 7 Homegroup to share files and printers
Use Windows 7 Homegroup to share files and printers How to share printers in LAN on Windows, Mac, Linux
How to share printers in LAN on Windows, Mac, Linux Connect your Windows XP computer from Windows Vista
Connect your Windows XP computer from Windows Vista Top 6 best mobile photo printers 2019
Top 6 best mobile photo printers 2019