Create partition during Windows 7 installation process
During the installation of Windows 7, you need to create a partition to install the operating system. According to Microsoft's instructions, you must spend at least 16GB for this partition. However, this is only the smallest size and is recommended not to be so. As you know, the operating system partition is the place where more space should be saved. Applications such as hotfixes, patches, service packs will take up a lot of space in this area. If you use these applications much, more space is needed.
This is why you should configure this partition appropriately. You can still expand this partition but it is better to plan ahead. Depending on the purpose of using the user's computer, this partition can be best placed in the range of 40GB - 100GB.
Start installing Windows 7, after completing the first important step, the second step will have to select the type of installation as ' Custom ' or ' Advanced '.

The next step will ask where you want to install the operating system, which means where the partition you want.
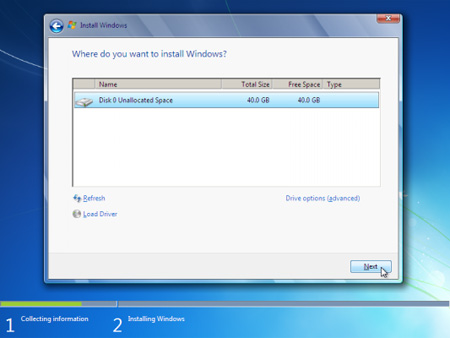
You have 2 options in this step:
+ Install operating system on the entire hard drive.
+ Create a partition on the hard drive and install Windows in that partition.
If you choose the first option, just click on ' Next ' to finish. The installation program will create a partition on the entire hard drive and format the drive with NTFS standard. After that, the program will install Windows on this partition.
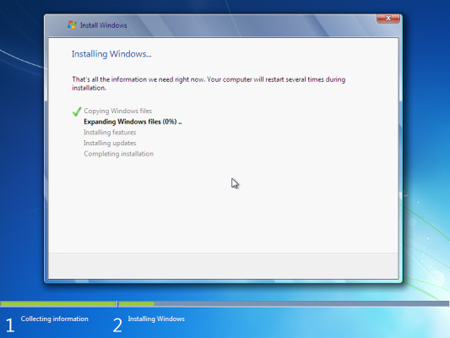
However, if you choose the second option, you will have to create a partition.
First, click Drive options (advanced). The screen will automatically move to the next step and show some options:
New - To create new partitions
Delete - To delete a partition, the data in that partition will be deleted.
Format - To format a partition completely, data in that partition will also be deleted
Extend - To expand a partition from 2 different hard drives. This is beneficial for you when your hard drive is full while the other drive is still empty. However, using this partition is not the same as using it on a single drive. It may be useful in some cases, but sometimes an error occurs. If an error occurs on a drive, all data in that extended drive will be unusable and may be lost.

To create a new partition, click ' New '. In the ' Size ' box, enter the size you want to create for the partition. Then click ' Apply '.
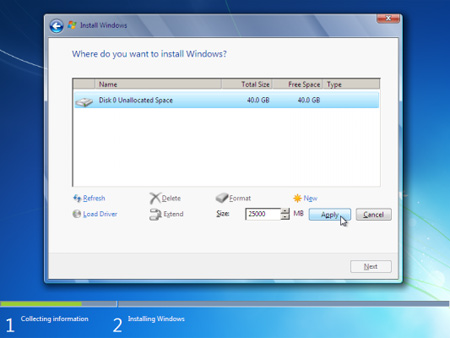
The installation program will notify you of an extra partition that will be created on the hard drive. This partition will be hidden by default and contains some important files for booting the computer.
Note : Even if you don't want to create this sub-partition, Windows still creates it. However, if you want to create that subdirectory yourself, Windows will still notify you that another partition will be created .

Now you can see the partition you just created and the hidden sub-partition. In most cases, Windows will be installed in partition number 2.
Click ' Format ' to delete this new partition.
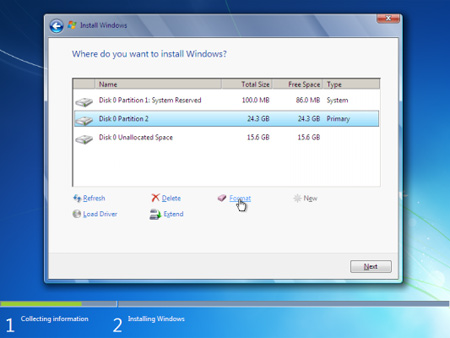
You will be notified that the data will be deleted. However, this is really unnecessary because the new partition is created and it is still empty.
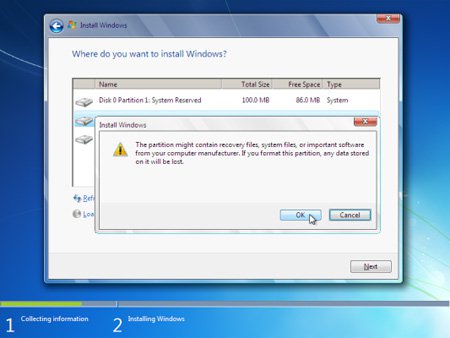
The installation process will continue as usual. In fact, there is another way to create partitions manually during Windows installation. You can do this when using the DISKPART command. This command is very useful when creating, expanding, performing other functions on partitions and drives. If you want this way, press SHIFT + F10 when the installation program is running.
The command window will appear, type the command ' diskpart '
An interactive command line will be displayed.
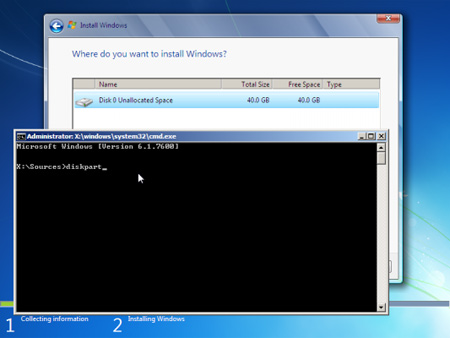
If you need help from DISKPART, type ' /? '
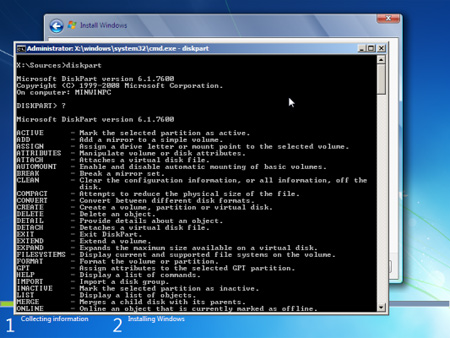
Remember that you can change the size of the operating partition, but there will be no changes later.
You should read it
- The life cycle of Windows 7 is shorter than Windows XP
- Microsoft reduced $ 100 when upgrading from XP to Windows 8
- The Windows 1.0 operating system is 40 years old
- Microsoft still supports Windows RT despite being 'turned away' by firms.
- Windows 8 'runs' less than 5 times less than Windows 7
- Windows operating system is 35 years old, everything you need to know about Windows
- Microsoft allows installing Windows Phone on Android hardware
- Windows Blue is being tested internally
May be interested
- How to Use Boot Camp
 since the release of apple os 10.6, apple computers (macs) now have the option of running a variety of operating systems, not just apple os x. apple's boot camp utility lets you create a hard drive partition on which you can install...
since the release of apple os 10.6, apple computers (macs) now have the option of running a variety of operating systems, not just apple os x. apple's boot camp utility lets you create a hard drive partition on which you can install... - 4 ways to quickly check the partition type on Windows 11
 when setting up a new hard drive, it is essential to verify that it is using the correct partition type. partition type plays an important role in the management and formatting of the drive and affects compatibility with various system features and programs.
when setting up a new hard drive, it is essential to verify that it is using the correct partition type. partition type plays an important role in the management and formatting of the drive and affects compatibility with various system features and programs. - How to create Windows To Go USB using AOMEI Partition Assistant, storing Win operating system
 creating a windows to go usb with aomei partition assistant will give you more flexibility in using your personal data on multiple mobile devices anytime, anywhere. to put it more simply, windows to go is an operating system installed on a usb, booting from a usb instead of an internal hdd like we usually use.
creating a windows to go usb with aomei partition assistant will give you more flexibility in using your personal data on multiple mobile devices anytime, anywhere. to put it more simply, windows to go is an operating system installed on a usb, booting from a usb instead of an internal hdd like we usually use. - How to fix Windows cannot be installed to this disk. The selected disk has an mbr partition table
 during the installation of windows operating system, some users reported they encountered the error 'windows cannot be installed to this disk. the selected disk has an mbr partition table'. in the following article, tipsmake will guide you in some ways to fix the 'windows cannot be installed to this disk. the selected disk has an mbr partition table'
during the installation of windows operating system, some users reported they encountered the error 'windows cannot be installed to this disk. the selected disk has an mbr partition table'. in the following article, tipsmake will guide you in some ways to fix the 'windows cannot be installed to this disk. the selected disk has an mbr partition table' - Remove 'reserve system' partition in Windows 7
 copy bootmgr from 100mb active partition or recovery partition to c: is extremely simple with easybcd. you can download easybcd here. the bootmgr will not be moved from the original location - it will only be copied to the c: partition directory. c: partition will be activated and 100mb partition will be deactivated.
copy bootmgr from 100mb active partition or recovery partition to c: is extremely simple with easybcd. you can download easybcd here. the bootmgr will not be moved from the original location - it will only be copied to the c: partition directory. c: partition will be activated and 100mb partition will be deactivated. - 3 ways to hide recovery partition (Recovery) on Windows 10 / 8.1 / 7
 on most computers, manufacturers have built a recovery partition (recovery) so that users can restore windows to a new production state. by default, this partition is hidden or does not appear in file explorer (windows explorer). when opening disk management, you can clearly see this partition.
on most computers, manufacturers have built a recovery partition (recovery) so that users can restore windows to a new production state. by default, this partition is hidden or does not appear in file explorer (windows explorer). when opening disk management, you can clearly see this partition. - Use parallel Windows 7 and Windows 8 on PC
 if you have a pc running windows 7 but aren't sure if you're ready to upgrade to windows 8, a dual-boot system might be a good solution.
if you have a pc running windows 7 but aren't sure if you're ready to upgrade to windows 8, a dual-boot system might be a good solution. - How to create Windows 11 installation USB for computers that do not meet TPM 2.0 hardware
 detailed instructions on how to create windows 11 bypass tpm 2.0 usb installation. create windows 11 installation usb for machines that do not meet hardware requirements
detailed instructions on how to create windows 11 bypass tpm 2.0 usb installation. create windows 11 installation usb for machines that do not meet hardware requirements - Summary of Windows installation errors on computers - On Windows 7/8/10
 windows installation errors often occur, hindering the process of installing windows on the computer. so how to fix those windows installation errors?
windows installation errors often occur, hindering the process of installing windows on the computer. so how to fix those windows installation errors? - Create a Windows XP installation disc for laptops using SATA hard drives
 today's standard sata hard drives are widely used and popular, but the installation of windows xp from normal disks will result in cds not recognizing the hard drive. the core issue is that the disks have not been integrated with the new ich9 driver to identify the hard drive during the installation process. the following tutorial will show you how to integrate ich9 standard into a normal windows xp installation disc. ....
today's standard sata hard drives are widely used and popular, but the installation of windows xp from normal disks will result in cds not recognizing the hard drive. the core issue is that the disks have not been integrated with the new ich9 driver to identify the hard drive during the installation process. the following tutorial will show you how to integrate ich9 standard into a normal windows xp installation disc. ....










 Expand the system partition in Windows 7
Expand the system partition in Windows 7 Fast disk defragmentation in Windows 7
Fast disk defragmentation in Windows 7 Applications should be used for Windows 7
Applications should be used for Windows 7 Instructions for installing and using XP Mode on Windows 7
Instructions for installing and using XP Mode on Windows 7 Computer startup error when updating AVG antivirus program
Computer startup error when updating AVG antivirus program Recover deleted data with Recuva Portable in Windows 7
Recover deleted data with Recuva Portable in Windows 7