'Turn' your Mac into a Wi-Fi Access Point
TipsMake.com - The worst thing about holidays or long trips is that you cannot connect to the Internet in places you need to work. A Wi-Fi network is not always available to use. In the twentieth century, the lack of network was almost like blocking all information about life, and all the need to communicate about the work of a diligent employee.
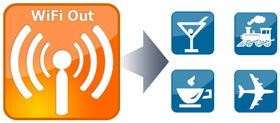 We have previously shown you how to set up a wireless hotspot from the Windows operating system. Through this setting you can share documents or even connect to the Internet with many other digital devices without the need for a 'jumper wire'.
We have previously shown you how to set up a wireless hotspot from the Windows operating system. Through this setting you can share documents or even connect to the Internet with many other digital devices without the need for a 'jumper wire'.
In this article, also for the purpose of setting up a wireless access point, this time we will guide you to set it up on a Mac. The essential thing to do is a PowerBook and an Internet connection service (probably at the hotel where you rented it). This setting is guided by us for both Mac OS X 10.4 Tiger and Mac OS X 10.5 Leopard operating systems
Security issue
Creating a wireless access point is the most important point to make sure that the shared documents on your computer are safe. Go to Preferences | Sharing pane and remove the selected item at all sharing options. This will prevent anyone who is connected to a Wi-Fi network from accessing your computer or files on your computer remotely. However, make sure you remember all the necessary settings when you need to share the file again.
Wi-Fi sharing in this way will not affect your Mac system; You can still work while everyone uses Wi-Fi connection via Mac.
Guide
Follow these instructions to get a Mac Wi-Fi Access Point.
1a. In Mac OS X 10.4 Tiger select System Preferences from the Apple menu in the upper left corner of the screen

2 a. Then select Sharing

3a. Select the Internet

4a. In Share Your Connection From , select your Internet connection source. In this case, select Built-in Ethernet because this laptop has a wired Internet connection.

5a. In To Computers Using select AirPort

6a. Then click on Airport Options . Name the network and select Automatic in the Channel section.

7a. Set your password to protect your network, then click OK

8a. Return to the Internet tab. Click the Start button. You will receive a confirmation window; Click Start on that window.

9a. Once done, the shared Wi-Fi network icon is located in the upper right corner of the display screen (there is a nested arrow in the Wi-Fi wave icon).
1b. In Mac OS X 10.5 Leopard, go to System Preferences and select Sharing . Then select Internet Sharing .

2b. In the drop down dialog box Share your connection from, select Built-in Ethernet. In To computers using AirPort.

3b. Select Airport Options ., name your network and switch Channel to Automatic.

4b. Do the same thing as step 7a above to secure the network. Find the up arrow button in the Wi-Fi wave icon on the menu bar to confirm that your Wi-Fi network has been shared.

You should read it
- Avoid becoming a victim of 'Free Wi-Fi' bad intrigue
- How to login to TP-Link's Wireless Access Point management page
- What is an Access Point? Should I use an Access Point, Router or Modem?
- ZyXEL's NWA-3166 wireless access point
- Bring WiFi home
- 4 steps to set up your home wireless network
- Share your Mac's Internet connection with wireless devices
- Tutorial on DD-WRT - Part 5: Wireless repeater
May be interested
- Create a free Wi-Fi hotspot on your Windows 7 laptop
 to broadcast wi-fi, users need an access point, but thanks to the introduction of connectify software, they no longer have to spend money buying equipment.
to broadcast wi-fi, users need an access point, but thanks to the introduction of connectify software, they no longer have to spend money buying equipment. - Bring WiFi home
 in the past, building a home wireless network was considered a luxury demand because the device for it was quite expensive. however, just less than 1 million vnd can now set up a wireless access point in your home.
in the past, building a home wireless network was considered a luxury demand because the device for it was quite expensive. however, just less than 1 million vnd can now set up a wireless access point in your home. - Top 5+ Ways to fix when iPhone cannot turn on, access instructions
 ifan is feeling confused because iphone can't turn on tutorial access? tipsmake will guide the apple brothers on how to solve the problem.
ifan is feeling confused because iphone can't turn on tutorial access? tipsmake will guide the apple brothers on how to solve the problem. - How to create Restore Point on Windows 10 with just 1 double click
 restore point is one of the unique and best features of windows operating system, which helps users quickly restore system files to a previous state without changing saved data. in the following article, network administrator will guide you how to create restore point on windows 10 'super fast' and 'extremely simple', with just a few taps.
restore point is one of the unique and best features of windows operating system, which helps users quickly restore system files to a previous state without changing saved data. in the following article, network administrator will guide you how to create restore point on windows 10 'super fast' and 'extremely simple', with just a few taps. - What is PPTP (Point-to-Point Tunneling Protocol)?
 point-to-point tunneling protocol is a network protocol mainly used with windows computers. today, it is considered obsolete when used in virtual private networks, because of many security flaws. however, pptp is still used in some networks.
point-to-point tunneling protocol is a network protocol mainly used with windows computers. today, it is considered obsolete when used in virtual private networks, because of many security flaws. however, pptp is still used in some networks. - 5 steps to turn your iPhone into Wifi hotspot
 perhaps many users are no stranger to turning android devices into a network access point, which is a convenient solution for work or entertainment in places where there is no connection. . and for iphone, it's not too complicated to do this.
perhaps many users are no stranger to turning android devices into a network access point, which is a convenient solution for work or entertainment in places where there is no connection. . and for iphone, it's not too complicated to do this. - Learn about Virtual Private Network - VPN and Tunneling
 when it is necessary to deploy a system to ensure safety, stability and flexibility to meet the requirements of businesses and organizations, one of the most selected and applied options is: private network , hybrid network and virtual private network.
when it is necessary to deploy a system to ensure safety, stability and flexibility to meet the requirements of businesses and organizations, one of the most selected and applied options is: private network , hybrid network and virtual private network. - Instructions for using your phone as a Wi-Fi hotspot
 previously, it was hard to turn your phone into a wi-fi hotspot but now it's a lot simpler. follow the article to see how to do it in detail!
previously, it was hard to turn your phone into a wi-fi hotspot but now it's a lot simpler. follow the article to see how to do it in detail! - 6 Wi-Fi utility tools for Windows
 free or low-cost apps can help you troubleshoot problems that occur in wifi networks and turn your laptop into an access point, ...
free or low-cost apps can help you troubleshoot problems that occur in wifi networks and turn your laptop into an access point, ... - How to turn off Quick Access on Google Drive
 quick access on google drive is a feature that allows users to quickly access certain folders or archives.
quick access on google drive is a feature that allows users to quickly access certain folders or archives.










 Experience using MacBook
Experience using MacBook Problems for people switching to Apple - Part 1
Problems for people switching to Apple - Part 1 Problems for people switching to Apple - Part 2
Problems for people switching to Apple - Part 2 Change the Time Machine backup time interval
Change the Time Machine backup time interval 4 programs to check Mac storage space
4 programs to check Mac storage space Download RSS content automatically in Mac
Download RSS content automatically in Mac